Vamos a explicarte los métodos nativos para sacar capturas de pantalla en Windows 11, y así poder dominar este método para guardar como una imagen lo que estás viendo en pantalla. Existen muchas aplicaciones de terceros para sacar capturas de pantalla, pero a día de hoy lo más fiable y sencillo es usar las funciones internas del propio Windows.
Vamos a empezar explicándote cuáles son los atajos de teclado nativos que existen en Windows para realizar capturas de pantalla. Y luego, pasaremos a decirte de una manera breve cómo cambiar la carpeta en las que las capturas se guardan por defecto con uno de los atajos.
Atajos de teclado para capturas de pantalla
| Atajo | Función |
|---|---|
| Impr Pant | Captura de pantalla normal. Se guarda en el portapapeles. |
| Alt + Impr Pant | Captura de la pantalla activa. Se guarda en el portapapeles. |
| Win + Shift + S | Abre las opciones de elegir zona para realizar captura de pantalla. Se guarda en el portapapeles. |
| Win + Impr Pant | Captura de pantalla completa que se guarda automáticamente en una carpeta. |
El atajo clásico de las capturas de pantalla es el botón Impr Pant del teclado, que significa imprimir pantalla. Esta tecla del ordenador guarda una captura de pantalla en el portapapeles de tu ordenador, y luego puedes abrir Paint o alguna otra aplicación de edición fotográfica y pulsar Control + V para pegar el contenido del portapapeles.
Pulsando a la vez las teclas de Alt e Impr Pant, lo que harás será guardar en el portapapeles una captura de la pantalla activa. Esto quiere decir que si tienes varias ventanas abiertas en Windows, solo guardará el contenido de la pantalla que tengas en primer plano y activa.
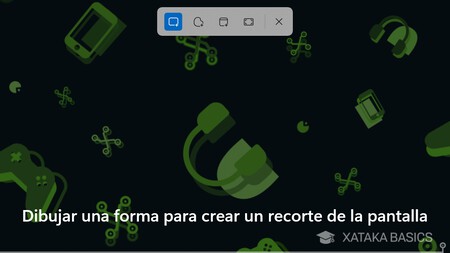
Si pulsas a la vez la tecla de Windows, Shift (mayúsculas) y S, se abrirá una interfaz de Recorte y boceto. Esta ventana te permite elegir la zona de la pantalla que quieres capturar, pudiendo elegir entre ventana activa, todo el escritorio, o incluso dibujar a mano con el ratón la zona que quieras guardar. La captura se guardará en el portapapeles de Windows.
Y si pulsas a la vez las teclas de Windows e Impr Pant estarás guardando directamente una captura de pantalla en el PC. Esta captura no se guarda en el portapapeles, sino que lo hace directamente en la carpeta de imágenes que tengas configurada en el ordenador, y lo hará en una imagen en formato .png.
Cambia la carpeta donde se guardan las capturas
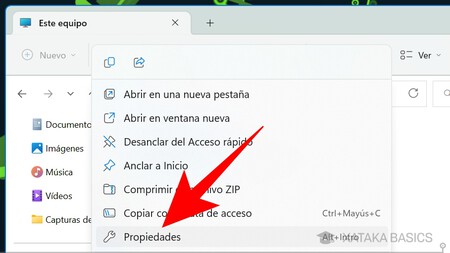
Para cambiar la carpeta donde se guardan por defecto las capturas de pantalla cuando pulsas a la vez las teclas de Windows e Impr Pant, tienes que abrir el explorador de archivos de Windows y hacer clic derecho en la carpeta de Imágenes de la columna izquierda de la ventana. Se abrirá un menú de opciones, y en él tienes que pulsar en la opción de Propiedades que te aparece.
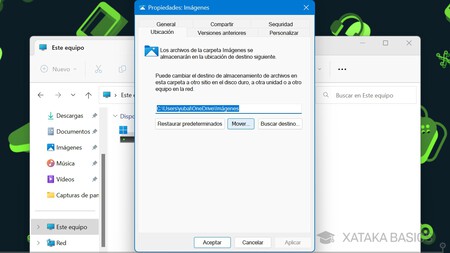
Cuando se abra la ventana de propiedades, pulsa la pestaña de Ubicación. Esto te llevará al menú donde vas a ver la dirección en la que se guardan las capturas de pantalla. En ella puedes cambiar la ubicación donde se guardan escribiendo la dirección manualmente o pulsando en el botón de Mover. Al hacerlo se abrirá un explorador de archivos donde puedes navegar hasta llegar a la carpeta donde quieras guardarlas.





Ver 0 comentarios