Hoy veremos cómo puedes aprovechar una novedad de Instagram: las historias de texto. Después de que llegaran a Facebook, Messenger y WhatsApp, el único que faltaba era Instagram. Desde hoy ya es posible crear una nueva historia en Instagram usando solo texto.
A pesar de ser la última en llegar, el modo texto en las historias de Instagram viene bastante completo. Puedes elegir entre distintos estilos y fondos, usar una foto de fondo o no y cambiar la alineación del texto a tu gusto.
Cómo crear una historia de texto en Instagram
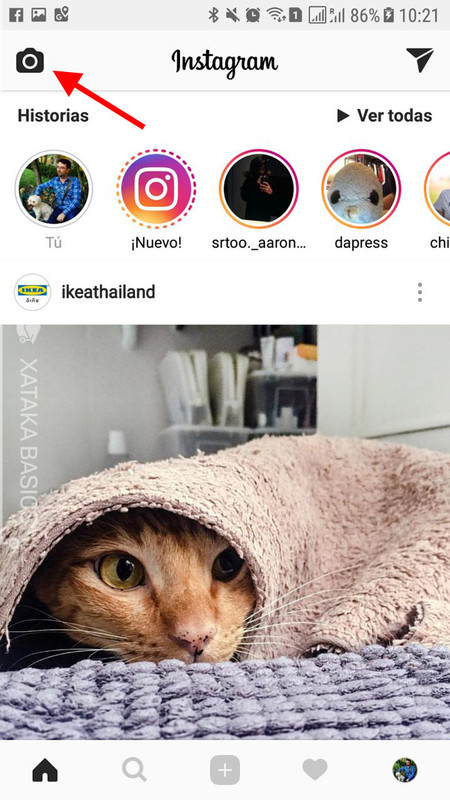
Las historias de texto funcionan igual que el resto, de modo que lo primero que necesitas hacer es crear una nueva publicación. Para ello puedes tocar en tu imagen de perfil (tú), tocar en el icono de la cámara o simplemente deslizar la pantalla hacia la derecha para que se desplegue el editor.

En la parte inferior de la cámara de Instagram Stories verás que se ha añadido un modo más: LETRA. Desliza el indicador hasta que el modo letra esté seleccionado y ya habrás activado el modo texto para las Historias de Instagram.
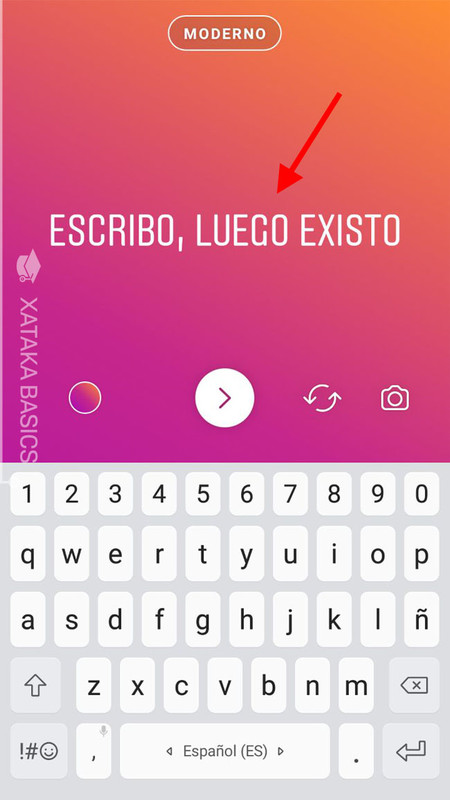
Tal y como indica el texto en la pantalla, lo único que te falta es "tocar para escribir". Puedes escribir lo que quieras, más corto o más largo, aunque cuanto más largo sea el texto más pequeña se hará la tipografía.
Elige el estilo
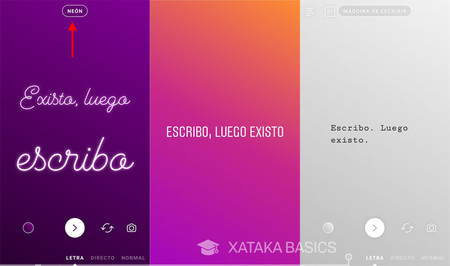
Por ahora, las historias de texto en Instagram se incluyen en cuatro estilos: moderno, neón, máquina de escribir y negrita. Cada estilo tiene sus propias tipografías, fondos e incluso algunas opciones adicionales. Para cambiar entre estilos, haz clic en el botón situado arriba en la pantalla, que normalmente será "moderno" pues es el estilo predeterminado.
El estilo moderno
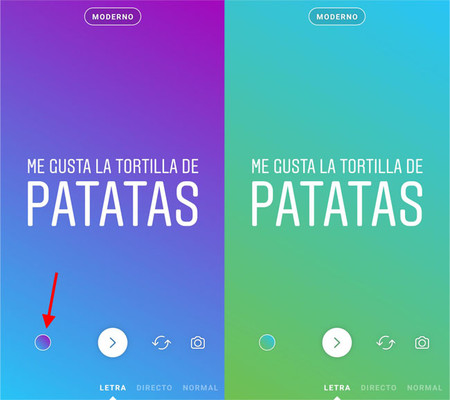
El estilo moderno es el más parecido a los estados de Facebook o WhatsApp. Tocando en el botón de fondo puedes alternar entre varias opciones disponibles con distintos degradados, y el texto se adapta al ancho de pantalla, con vistosos resultados.
El estilo de neón
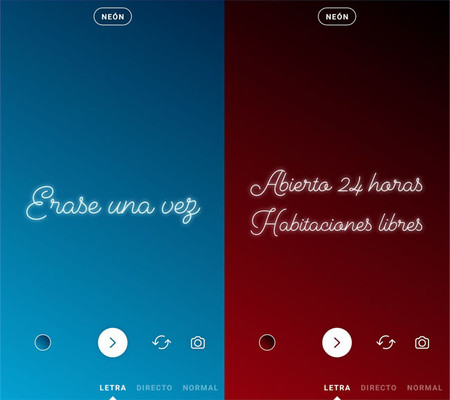
El estilo de neón imita luces de neón con un tipo de letra de estilo manuscrito. El texto también se adapta al ancho de la pantalla, y puedes cambiar el color de fondo tocando en el botón. No hay muchas opciones a elegir por ahora.
El estilo de máquina de escribir
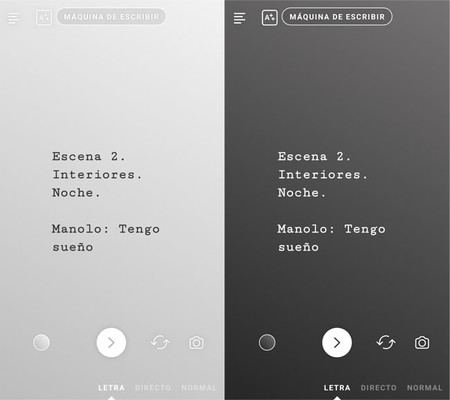
El estilo de máquina de escribir también te permite alternar el color de fondo con el mismo botón que en los estilos anteriores, a elegir entre distintas tonalidades de gris, amarillo y rojo. En este estilo, la tipografía se mantiene siempre al mismo tamaño.
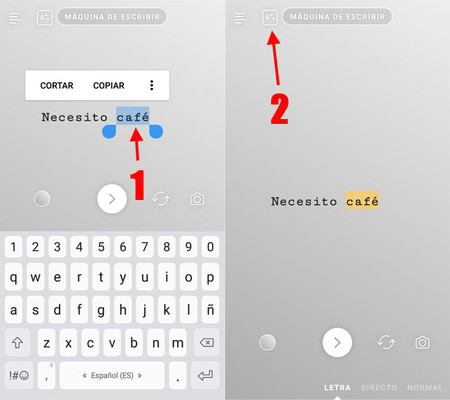
El modo de máquina de escribir te permite cambiar el estilo de todo el texto o una porción de mismo para añadir un resaltado (en amarillo u otros colores, según el fondo). Para aplicarlo a solo una porción del texto, primero debes seleccionarlo (1) y luego pulsar el botón de resaltado (2).
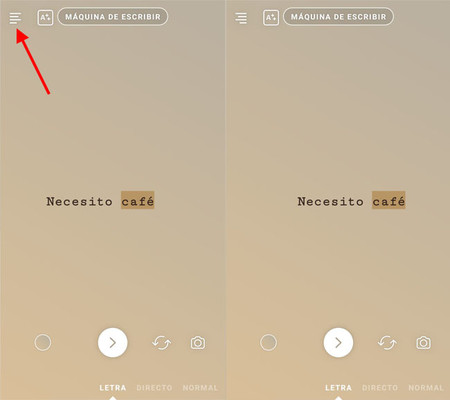
Otra opción especial del modo máquina de escribir es la alineación del texto. Pulsando el botón de alineación, en la esquina superior izquierda, puedes alternar entre la alineación a la izquierda, centrada o a la derecha.
El estilo negrita
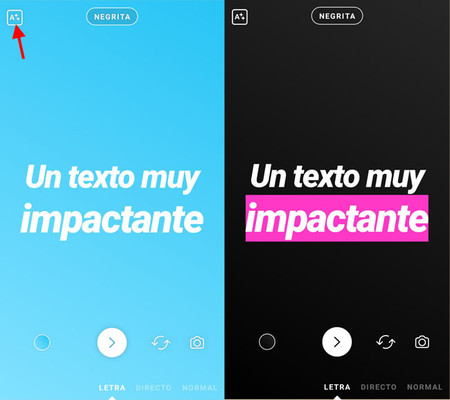
Por último, el estilo tipo negrita es parecido a "moderno" en cuanto a las combinaciones de colores y fondos disponibles, con la diferencia de que la tipografía es distinta, más gruesa y menos moderna, y que también tienes la posibilidad de resaltar palabras específicas usando el botón de resaltado.
Añade, si quieres, una foto de fondo
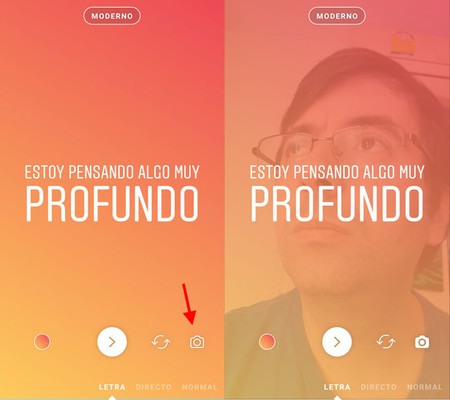
Aunque el texto es el protagonista, también puedes añadir una imagen a la composición. Para ello toca el icono de la cámara y se mostrará la cámara detrás del texto. Puedes cambiar de la cámara frontal a la trasera tocando en el botón para cambiar cámara, con las dos flechas en un círculo.
Publícalo en tu historia
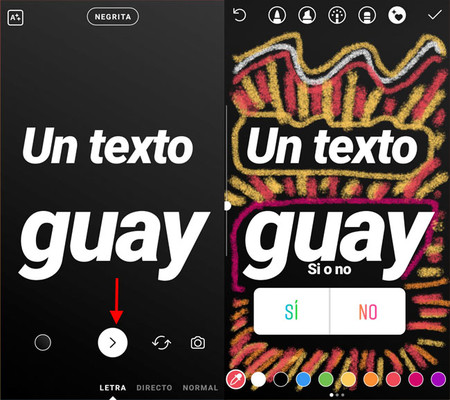
Cuando hayas terminado tu obra, pulsa en la flecha para terminar la edición del texto. Después deberás elegir si la quieres enviar a tu historia de Instagram o a un amigo directamente, y la podrás editar igual que cualquier otra foto, añadiendo stickers, GIF animados o lo que quieras.
En Xataka Basics | Cómo usar varias cuentas en Instagram




Ver 0 comentarios