Vamos a explicarte qué son los macros de Excel, unos automatismos que puedes configurar para repetir tareas complejas todas las veces que quieras sin tener que repetirlas una y otra vez. Se trata de un añadido que te puede ahorrar bastante tiempo en el caso de que trabajes a menudo con Excel y tengas que realizar las mismas tareas o procesos de forma recurrente.
Te vamos a explicar qué son exactamente y cómo funcionan, y luego te explicaremos paso a paso cómo puedes crearlos para que puedas hacer tus propias personalizaciones según tus novedades. Esta herramienta tiene decenas de usos, aunque todo dependerá de lo que suelas hacer siempre en Excel. Los archivos de Excel se pueden abrir en otras apps, recuérdalo, pero si usas otra la forma de proceder podría ser diferente.
Qué son y cómo funcionan los Macros de Excel
Los Macros de Excel son una especie de automatismos capaces de ejecutar un conjunto personalizado de acciones. Así, con sólo pulsar el atajo de teclado que hayas configurado para ejecutar el macro creado, Excel se encargará de ir haciendo una por una todas las acciones que hayas configurado previamente.
El objetivo de los macros es el de facilitarte las tareas de Excel que realizas de forma reiterada. Imagínate que por tu trabajo o las tareas que sueles realizar con el programa, cada dos por tres tienes que estar haciendo de forma mecánica un conjunto de acciones que te lleva bastantes clicks y vueltas a la aplicación.
Con los macros, puedes crear un automatismo que realice en orden todas esas acciones que siempre sueles hacer una detrás de otra. Una vez configurado este macro, podrás ejecutarlo todas las veces que quieras en todo momento.
Cuando creas un macro, Excel grabará todos los clicks del ratón o las pulsaciones de las teclas que realices durante el proceso de creación, y es esto lo que luego repetirá. Después de crear el macro, también podrás modificarlo para realizar pequeños cambios con los que ajustar mejor o perfeccionar las tareas que realizas.
Entre las ventajas de utilizar los macros está la reducción de la tasa de errores, ya que los pasos que hay que dar están grabados y hay menos opciones de que te equivoques en alguno de ellos. También ayudan a reducir el tiempo de trabajo al acelerar algunos procesos, y aumentan la utilidad de Excel haciendo más accesibles algunas acciones o pudiendo simplemente crear atajos de teclado para ellas.
Sin embargo, también hay que decir que si eres un usuario ocasional de Excel los macros no son algo que te deban preocupar demasiado, ya que al fin y al cabo para crearlo tendrás que repetir los pasos que quieras añadir, y si sólo los realizas una o dos veces a la semana te dará lo mismo.
Cómo crear Macros en Excel
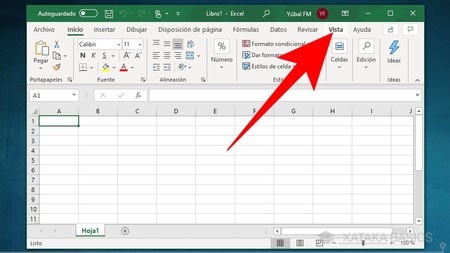
Para crear un Macro, primero vas a tener que abrir Excel. una vez estés dentro, en la barra de menú superior tienes que pulsar sobre la sección de Vista. Te aparecerá a la derecha del todo de la barra de menú, justo antes de la ayuda.
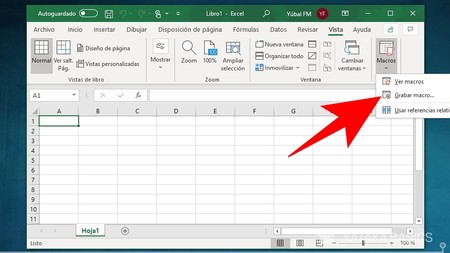
Una vez estés dentro de la sección de Vista, a la derecha del todo de la cinta de opciones tienes el botón de Macros. Si pulsas en la parte superior del botón se abrirá una ventana de macros, pero lo que tienes que hacer para crear uno rápidamente es clickar sobre la parte inferior del botón donde está la flecha, y pulsar sobre la opción Grabar macro que aparecerá en el pequeño menú desplegable.
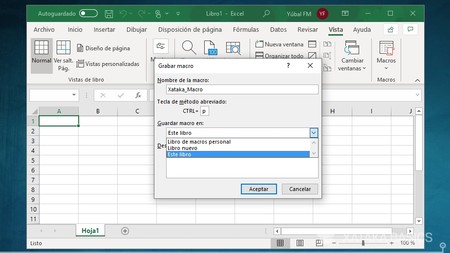
Antes de empezar a grabar el macro, primero tendrás que ponerle un nombre y asignarle un acceso directo. Excel te permite crear libros, como colecciones de macros, o sea que también podrás seleccionar un libro de macros y añadir una descripción. Cuando lo tengas, pulsa en el botón de Aceptar para empezar a grabar el macro.
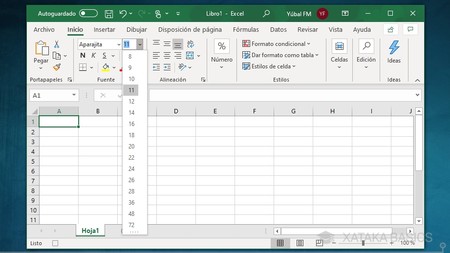
Cuando pulses en Aceptar en la ventana anterior, volverás a Excel. La aplicación estará ya grabando el macro, o sea que tienes que ir pulsando en las opciones o teclas que quieras registrar y que luego se vuelvan a repetir en el mismo orden cuando lances el macro.
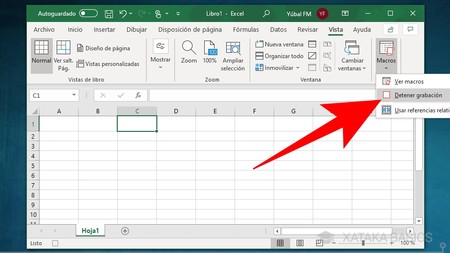
Una vez hayas terminado, vuelve a la sección de Vista y pulsa en la parte inferior de la ventana de Macros. En el pequeño menú desplegable, ahora tienes que pulsar en el botón de Detener grabación que aparecerá donde antes estaba la opción de iniciarla.
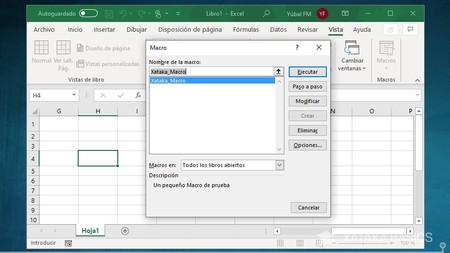
Y ya está, ya habrás creado tu macro. Ahora, cada vez que pulses en el atajo de teclado que configurases se volverán a repetir los pasos que hayas dado durante la grabación. Además, si en la sección de Vista pulsas directamente en el botón de Macro, irás al menú donde puedes ver todos los libros de marcos y donde vas a poder ejecutar, revisar y modificar los macros que hayas creado.


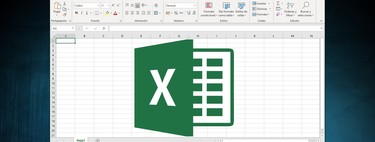




Ver 1 comentarios