Vamos a explicarte cómo añadir un Sparkline o minigráfico lineal a Excel, además de cómo hacerlo también en la hoja de cálculos de Google. Estos minigráficos pueden ayudarte a representar de una forma muy visual los resultados o parámetros que tienes en el resto de filas o columnas, de forma que puedas seguir la evolución de estos datos.
Se trata de algo muy sencillo de hacer, sobre todo en Excel, donde tienes una opción específica que te ayuda en el proceso. En las hojas de cálculo de Google Drive tendrás que hacerlo a mano, pero tampoco va a ser algo demasiado difícil de conseguir.
Cómo añadir un sparkline en Excel
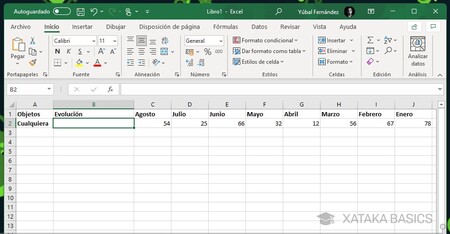
Lo primero que necesitas es tener una hoja de cálculo con algunos datos. Necesitarás que en una misma fila o columna haya un mismo tipo de datos que puedan aparecer en el gráfico, y luego selecciona la celda donde quieres insertar el minigráfico.
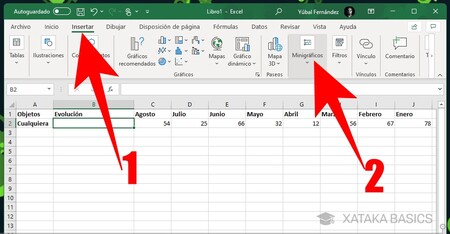
Una vez hayas seleccionado la celda donde quieras añadirlo, pulsa en la sección de Insertar (1) que tienes en el menú superior. Te aparecerán una serie de opciones específicas ahora encima de la hoja de cálculos, y en ellas, tienes que pulsar en la opción Minigráficos (2) para continuar.
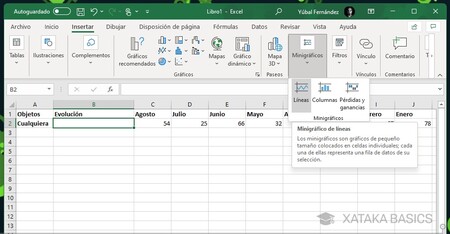
Te va a aparecer una nueva ventana en la que tienes que indicar el tipo de minigráfico que quieres utilizar. El más común es el de líneas, pero puedes usar cualquiera de los otros que te aparecen si lo prefieres.
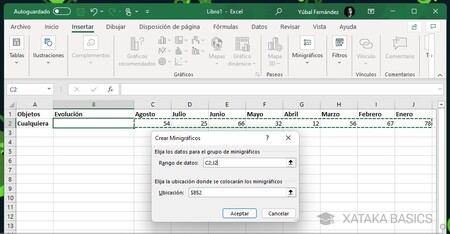
Te va a aparecer una ventana en la que ya por defecto se establece la ubicación donde quieres colocar el minigráfico, que es la celda que tenías seleccionada. Ahora, tienes que seleccionar el rango de datos que quieres utilizar, seleccionando las celdas en el Excel o directamente escribiendo la celda donde empiezan los datos y esa donde acaba. Luego, pulsa Aceptar.
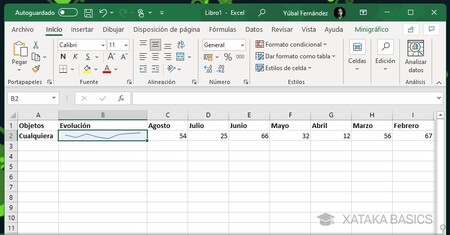
Y ya está. Cuando hagas esto, en la celda seleccionada te aparecerá directamente el gráfico en el que vas a poder ver la evolución de los datos que hubiera en las celdas seleccionadas como rango. Este gráfico solo ocupa la celda en la que está, pero es muy visual y te dará información interesante de un solo vistazo.
Cómo añadir un sparkline con la fórmula
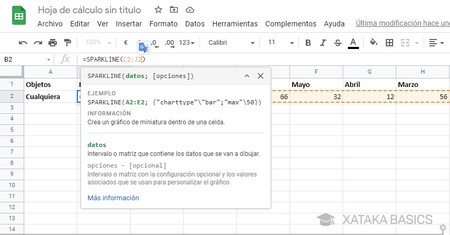
En las hojas de cálculo de Google, el procedimiento es más sencillo. Simplemente tienes que utilizar la fórmula de los Sparkline, que también sirve para Excel. Tienes que pulsar en la celda donde quieras poner el gráfico y escribir la fórmula =SPARKLINE(X:Y). En esta fórmula tienes que cambiar la X y la Y, poniendo en su lugar la celda de inicio y de final para el rango de datos. Cuando pulses Enter, te aparecerá el gráfico.
A los gráficos puedes añadirle códigos secundarios para darles un poco de formato, códigos que van en parejas. Por ejemplo, si añades "charttype","winloss"; estarás diciendo que será de pérdidas y ganancias, pudiendo añadir "color","00cc66"; "negcolor","cd0000"; para poner color verde o rojo para los valores positivos y negativos. Y así con todo, podrás ir explorando estas fórmulas.





Ver 0 comentarios