Aunque el protagonismo se lo está llevando la versión de escritorio de Windows, de la que ya tenéis el análisis en Xataka, Windows 10 no se ha olvidado del modo tablet y de hecho la ejecución nos ha gustado.
Quien quiera usar Windows 10 de manera exclusiva en un tablet, como hemos hecho nosotros para contarte la experiencia, encontrará que hay muchos elementos que tienen sentido y que la vida con Windows en un tablet (o mejor, en un equipo híbrido), es factible y hasta satisfactoria. Te contamos por qué pensamos esto.
Para la prueba de Windows 10 en un tablet hemos escogido el modelo Surface 3, referente de la propia Microsoft en esa idea de equipo más enfocado en el formato de tablet que en el de ordenador, como podría ser el Surface Pro 3. Su peso más reducido y precio más asequible nos parece que encaja muy bien en la idea de equipo tablet para usar con Windows 10. Y el rendimiento nos ha parecido muy correcto, sin problemas de ningún tipo.
En la prueba hemos usando exclusivamente el modo tablet, aunque si dispones de un modelo híbrido, hay posibilidad de indicarle al sistema operativo que cambie entre modos de forma automática al conectar o desconectar el teclado.
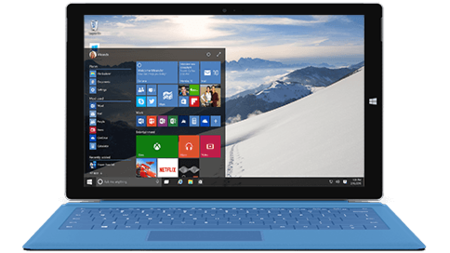
Configurar el modo tablet
Microsoft da bastantes posibilidades para configurar el modo tablet. La más directa es acceder mediante el Centro de Actividades (deslizando desde la parte derecha de la pantalla con el dedo) a los modos directos de configuración y allí activar o desactivar de forma manual el modo de tableta.
También en las opciones generales del menú de configuración en Windows 10 nos encontramos con un apartado para el modo tableta, donde podemos marcar que Windows trate de adaptar los gestos táctiles al usar el dispositivo como tablet, si queremos que aparezcan o no en la barra de tareas los iconos de aplicación y las opciones para equipos híbridos (que el sistema detecte automáticamente cuando colocamos teclado y en base a ello cambiar de modo de forma directa o no) así como el modo en que queremos que el equipo arranque al iniciar sesión (la última usada, al escritorio o en modo tablet automáticamente)
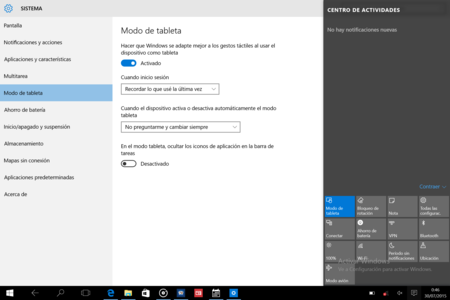
Usando el modo tablet en Windows 10
Microsoft ha introducido algunas peculiaridades en el manejo de Windows 10 cuando estamos usando el modo tableta. La más significativa es que las aplicaciones se abren a pantalla completa siempre. Hablamos de todas, incluidas por ejemplo el explorador de Windows. Aquí, pese a que aparezca la opción de redimensionar la ventana, no funciona.
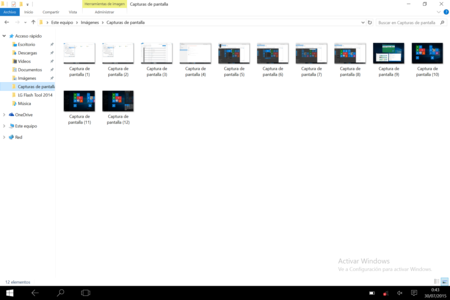
Para movernos entre aplicaciones hay que optar por lo iconos de las mismas en la barra de tareas, que podemos ocultar o no, así como por una multitarea bastante cómoda y que dispone de botón directamente en la barra de tareas. Desde esa vista podemos acceder a aplicaciones en ejecución o cerrarlas.
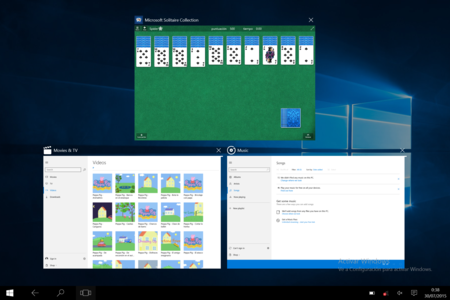
La única manera de poder manejarse con más de una aplicación al mismo tiempo es la pantalla dividida. Para acceder a ella hay que deslizar hacia abajo desde la parte superior de la pantalla, y se nos abrirá la pantalla dividida. Arrastramos a la zona que queremos esa aplicación y en la otra mitad nos aparecerán las diferentes aplicaciones que tenemos abiertas y que podemos colocar. El uso de cada aplicación no es fija en el 50%, y podemos regularlo de forma completa hasta llegar al borde. En ese momento perdemos la pantalla dividida.
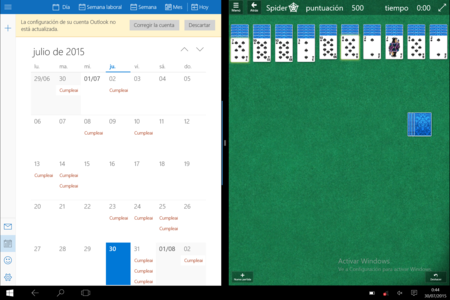
En la barra de tareas en modo tablet, además del icono para acceder a la multitarea, contamos con una fecha para volver atrás en las diferentes acciones y un botón de inicio. Pulsándolo accedemos a un modo rápido para cambiar entre el escritorio y la última aplicación que estábamos usando.
El modo escritorio no cuenta por defecto con el menú de inicio que hemos visto en Windows 10 para escritorio. Aquí la idea es similar a la de Windows 8 original, es decir, panel de baldosas exclusivamente. Los únicos controles extras son un botón de apagado del equipo (con las opciones de suspender y reiniciar también) y el el botón para acceder al listado con todas las aplicaciones. Están sobre el botón de inicio. En ese menú con todos los programas accedemos a un modo de filtrado por letra muy cómodo con solo pulsar sobre una de ellas.
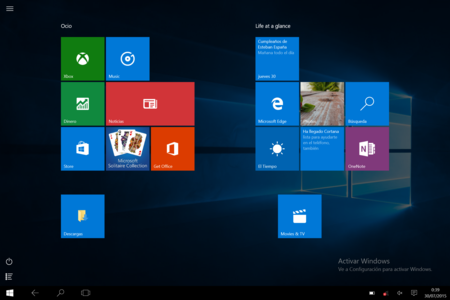
Si queremos acceder a lo más parecido al menú de Windows 10 de escritorio debemos pulsar la opción disponible en la esquina superior izquierda. Por lo demás, la personalización de la interfaz es la misma que en Windows 8 y 10 de escritorio. Podemos redimensionar y organizar las baldosas a nuestro antojo, creando grupos nuevos y dándoles nombre.
La experiencia con aquellas "zonas" y elementos que no se han adaptado a una interfaz propiamente tablet, como puede ser el explorador de Windows, no es la ideal pero no resulta nada impracticable, especialmente si cuentas con un modelo de tablet donde la tecnología táctil del panel sea precisa y fiable.
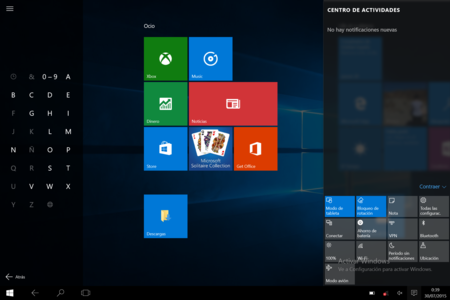
En la parte de configuración hay un poco mezcla, con elementos muy visuales y cómodos de manejar con los dedos (es el mismo que en modo escritorio) pero menús donde ya se gira hacia la apariencia tradicional. Pese a ello, se pueden controlar bastante bien las opciones gracias a que muchas de ellas no cuentan con casillas para activarlas o desactivarlas sino botones deslizantes.
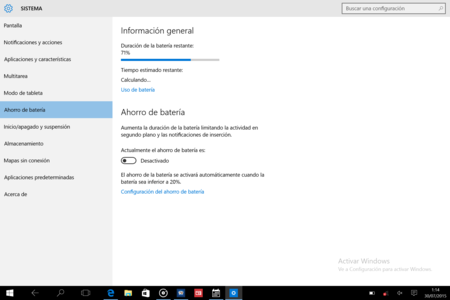
Aquí hay trabajo por hacer por parte de Microsoft pero especialmente en lado de los desarrolladores, que ya cuentan desde hoy con el SDK para poder incluir en la tienda de aplicaciones versiones universales de sus aplicaciones. Un mejor ecosistema, o mejor dicho, algo de ecosistema, es lo que Windows 10 necesita en su tienda, no ya solo para el modo de escritorio, sino especialmente para dar valor a un funcionamiento de tipo tablet que por ahora tiene pocos elementos exclusivos. La buena noticia es que, pese a ello, es potente y factible trabajar con Windows 10 en modo tablet.




Ver 115 comentarios