Slack es una aplicación de comunicación en equipo que es tan fácil de usar que en un principio puede parecer que es demasiado simple, pero esconde en su interior infinidad de trucos y funciones poco conocidas. Aquí encontrarás quince trucos de Slack para sacarle el máximo partido.
Veremos a continuación algunos comandos especiales para dar formato a los mensajes, cómo cambiar los mensajes de bienvenida, cómo añadir GIF animados a una conversación o cómo añadir tus propios emojis.
Escribe en negrita, cursiva y tachado
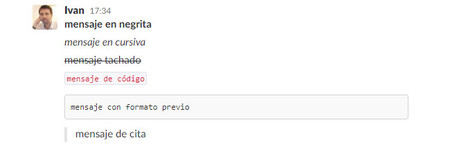
Haz que tus mensajes resalten usando formato simple en tu texto. Para lograrlo debes usar un sencillo código que consiste en envolver las palabras que quiere formatear con un símbolo concreto. Slack soporta negritas, cursiva, tachado, código, preformateado y citas.
| Código | Resultado | |
|---|---|---|
| Negrita | *texto* | texto |
| Cursiva | _texto_ | texto |
| Tachado | ~texto~ |
|
| Código | `texto` |
|
| Preformateado | ```texto``` |
|
| Citas | > texto |
|
Cambia el diseño
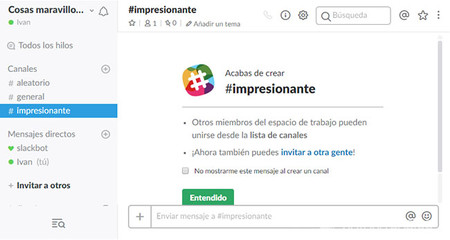
Slack no tiene por qué ser siempre lucir los mismos colores berenjena. Es posible cambiar su aspecto mediante el uso de temas, que cambian el color de fondo de la barra lateral. El espacio de texto se mantiene igual.
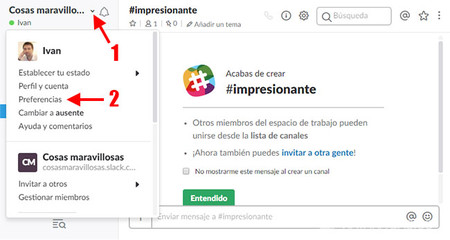
Para cambiar el tema de Slack debes desplegar las opciones relativas al espacio al que estás conectado, haciendo clic en la flecha debajo del nombre del espacio y después eligiendo Preferencias en el menú emergente.
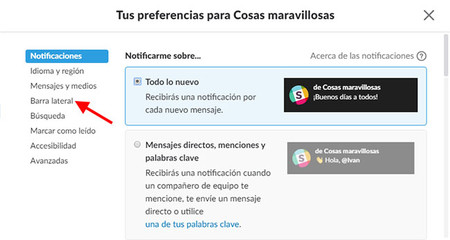
La ventana de opciones incluye distintos subapartados. El que nos interesa en esta ocasión se llama Barra lateral, que es literalmente lo único que se cambia con los temas de Slack. Si estabas pensando en cambiar el color de fondo del chat, lo sentimos pero por ahora no es posible.
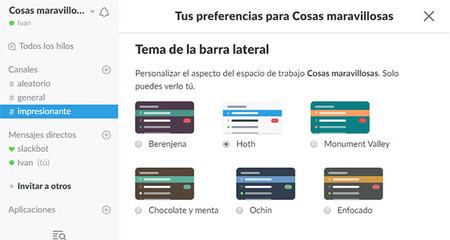
Las preferencias de la barra lateral incluyen varias opciones sobre qué quieres que se muestre en la barra lateral, pero un poco más abajo encontrarás el apartado Tema de la barra lateral. Tienes ocho temas para elegir: seis normales y dos accesibles para personas con protanopia y tritranopia. Haz clic en cualquier tema para cambiarlo al instante.
Activa el modo no molestar
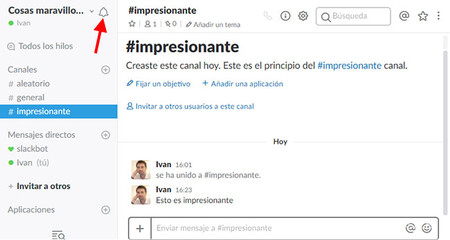
¿Estás ocupado? Entonces activa el modo No molestar para dejar de recibir notificaciones en Slack durante un periodo determinado de tiempo. Para hacerlo, haz clic en el icono de la campanita, justo a la derecha del nombre del espacio, en la barra lateral.
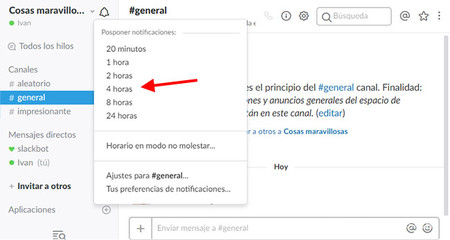
Elige el intervalo de tiempo en el que no quieres recibir notificaciones en el menú desplegable: a escoger entre 20 minutos, 1 hora, 2 horas, 4 horas, 8 horas o 24 horas. Aunque te mencionen o te abran mensajes privados, Slack no te notificará.
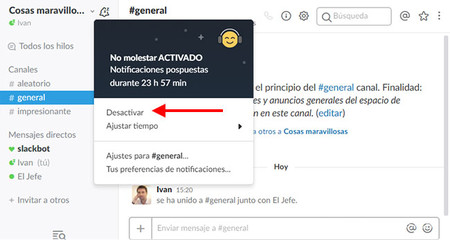
Cuando tienes el modo No molestar activado, el icono de tu estado incluye unas Z e igual en el icono de la campanilla. Puedes desactivar en cualquier momento el modo No molestar, tocando en la campanilla y eligiendo Desactivar.
Resalta tus canales y chats favoritos
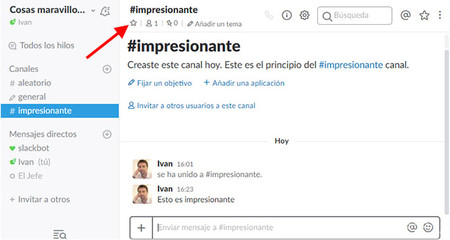
Mantén siempre a mano tus canales y chats favoritos marcándolos con una estrella. Concretamente, haciendo clic en el icono de la estrella que está justo debajo del nombre del chat. La estrella significa que un canal o chat está marcado como favorito, y se mostrará en la barra lateral arriba del todo.
Marca mensajes como no leídos
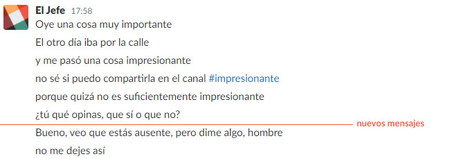
Cuando abres una conversación Slack automáticamente marca los mensajes como leídos, pero puede ser que no te haya dado tiempo a leerlo todo. Si quieres marcar hasta qué línea exacta has leído, lo puedes hacer haciendo clic en ella mientras mantienes pulsada la tecla Alt de tu teclado. Una línea roja te avisa con precisión a partir de qué punto los mensajes son nuevos, es decir, que están sin leer.
Añade GIF animados
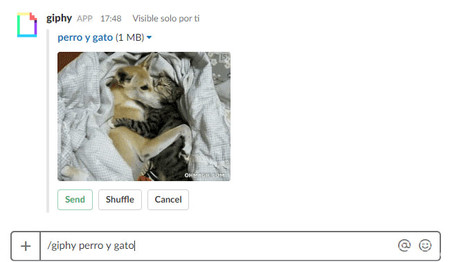
Slack es primordialmente una herramienta de trabajo pero no por ello tiene que ser aburrida. Si tu espacio de trabajo en Slack lo tiene habilitado, puedes enviar GIF directamente al canal mediante la integración con GIPHY. Primero, escribe lo que quieres buscar en el GIF animado precedido de /giphy. Por ejemplo:
/giphy no lo creo
/giphy llorando
/giphy batman
El bot de Giphy te devolverá una previsualización de lo que ha encontrado. Si te gusta, pulsa Send para enviarlo al chat. Si no, pulsa Shuffle para probar suerte y recibir otro GIF animado relacionado con lo que has buscado.
Escribe colores
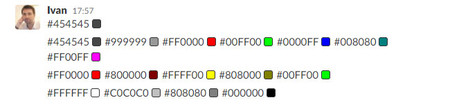
Un truco sencillo para los diseñadores que usan Slack: si envías un mensaje con el código hexadecimal de un color, se mostrará una previsualización del color en la conversación. La única condición es que escribas sin falta los seis dígitos que lo componen: no funciona con versiones abreviadas.
Añade recordatorios
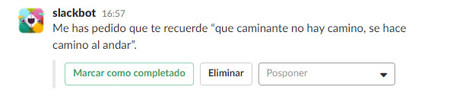
¿Eres de los que olvidan cosas con facilidad? Slackbot está aquí para ayudarte. Es capaz de añadir recordatorios por ti y recordarte a ti o a un canal específico el texto que le pidas, a la hora que le pidas.
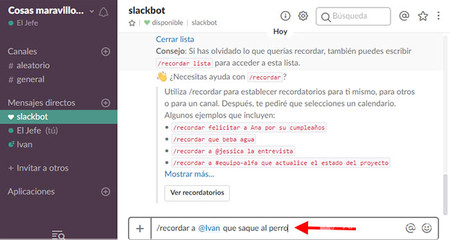
Lo mejor de todo es que no necesitas recordar ningún comando extraño para crear un recordatorio. En su lugar, pídeselo a Slackbot en un mensaje privado, precedido de /recordar o /remind, según en qué idioma tengas Slack. El sistema es bastante flexible para aceptar frases comunes como:
/recordar a @ivan mandar el informe sin falta
/recordar a #aleatorio dejar de perder el tiempo y volver al trabajo inmediatamente
/recordar que soy muy buena persona según mi abuela
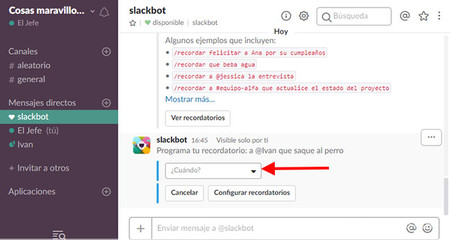
Slackbot te pedirá unos pocos detalles adicionales para poder configurar el recordatorio. Concretamente, tienes que elegir cuándo quieres el recordatorio en la lista desplegable, a elegir entre en 20 minutos, en 1 hora, en 3 horas, mañana, la próxima semana o "repitiendo". Usa esta última opción para configurar recordatorios recurrentes.
Cambia los mensajes de bienvenida
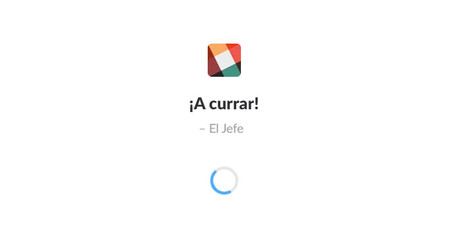
Mientras se inicia Slack se muestran mensajes de bienvenida que pueden ser inspiradores, graciosos o recordatorios de buenas prácticas. Es posible cambiarlos añadiendo los mensajes que quieras, aunque ten en cuenta que los verá todo el mundo y se verá quién los ha escrito.
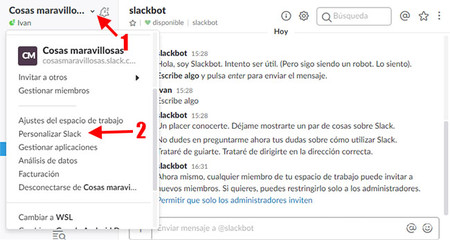
Para cambiar los mensajes de bienvenida, haz clic en la flecha al lado del nombre del espacio al que estás conectado. En el menú desplegable, haz clic en Personalizar Slack. En este apartado puedes configurar varios elementos del espacio, incluyendo su icono, mensajes del bot o los mensajes de bienvenida.
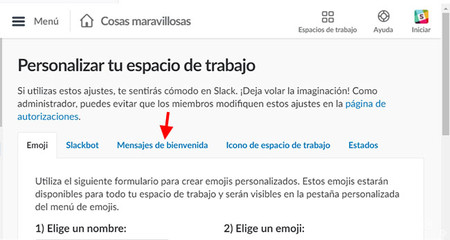
En la ventana que se abre, haz clic en la pestaña Mensajes de bienvenida. Ten en cuenta que puede que tu Slack te muestre menos pestañas en este apartado. Eso es así porque algunos apartados solo están disponibles para ser configurados por administradores del espacio.
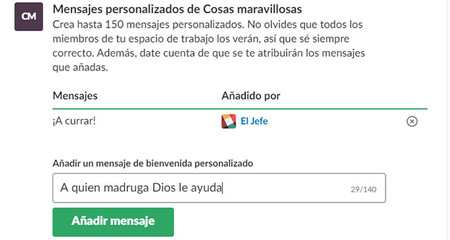
Podrás ver a continuación todos los mensajes de bienvenida personalizados que se han creado para tu espacio y añadir uno propio. Tienes hasta 140 caracteres para expresarte, como un tuit clásico. Si no te convence, siempre lo puedes borrar más tarde.
Usa los atajos de teclado
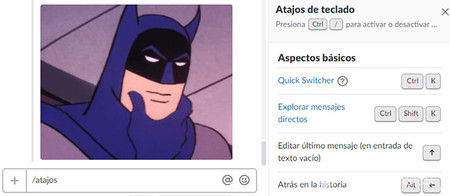
Slack incluye un montón de atajos de teclado para que puedas realizar tareas más rápidamente: el problema es acordarte de cuáles son. Por suerte, puedes mostrar una tabla con la lista de atajos de teclado soportados escribiendo /atajos o /shortcuts (si lo tienes en inglés). La tabla se muestra en una panel lateral a la izquierda, de modo que la puedes consultar fácilmente mientras chateas.
Haz una videollamada con tus compañeros
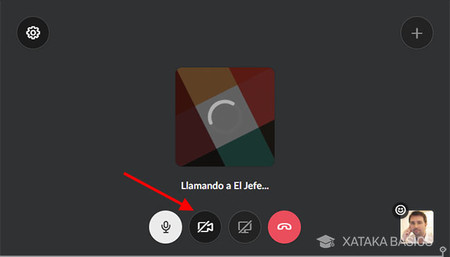
Si el chat se te queda corto, también puedes hacer llamadas y videollamadas en Slack. Los espacios gratuitos solo pueden hacer llamadas de persona a persona, mientras que los espacios con una suscripción de pago pueden juntar hasta 15 personas en una llamada.
Llamar a alguien en Slack es muy fácil, solo tienes que pulsar el icono del teléfono. Las llamadas son en principio solo de audio, pero puedes añadir vídeo pulsando en el icono de la cámara. Si cambias de opinión, toca de nuevo en el icono para desactivar la cámara.
Avisa a tus compañeros
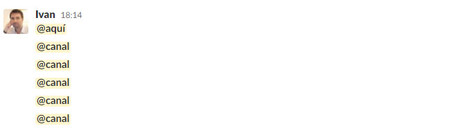
Seguro que ya sabes que algunos comandos especiales de Slack envían un aviso a la gente de un canal. Son tres palabras especiales predecidas de una arroba: @canal, @aquí y @todos o @channel, @here y @everyone, si tu Slack está en inglés. Lo que no está tan claro es en qué se diferencian entre ellos:
- @canal notifica a todas las personas que están en un canal, estén en línea en ese momento o no.
- @aquí notifica a todas las personas que están en un canal y están conectadas en ese momento.
- @todos notifica a todos los miembros de un espacio, y solo se puede usar en el canal #general.
Añade tus propios emojis
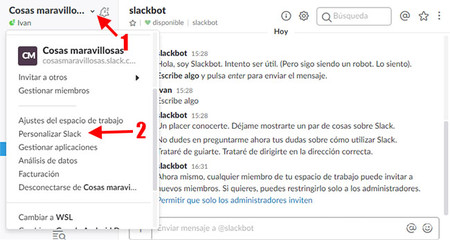
Slack incluye una buena cantidad de emojis, pero si eres incapaz de encontrar uno en particular, lo puedes añadir tu mismo. Para añadir tus propios emojis a Slack, haz clic en la flecha al lado de nombre de tu espacio y después elige Personalizar Slack. En este apartado de opciones se pueden configurar varios elementos de Slack como los mensajes de bienvenida que veíamos antes.
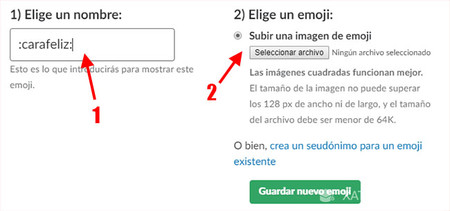
La primera pestaña de opciones, llamada Emoji, te permite añadir tus propios emojis a Slack, que podrán ser usados por todos los usuarios del espacio. Primero, elige el nombre que corresponderá a tu emoji (por ejemplo, :feliz:) y después pulsa Seleccionar archivo para buscar y subir la imagen del emoji.
Slack tiene ciertas condiciones en cuanto a las imagenes: deben tener un ancho o alto de un máximo de 128 píxeles y ocupar como mucho 64 kilobytes. No es obligatorio que sea una imagen cuadrada, pero sí recomendable.
Encuentra lo que estás buscando
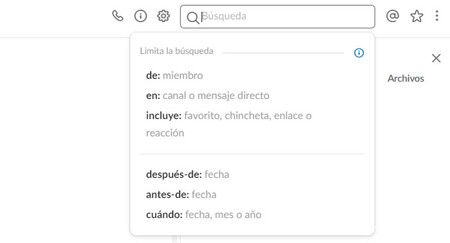
El buscador de Slack te permite encontrar rápidamente qué se ha dicho en cualquier canal al que tienes acceso, estés en él o no. En caso de que no logres dar con lo que estás buscando, puedes usar comandos especiales para filtrar los resultados. Son los siguientes:
- de: busca los mensajes de determinado usuario.
- en: busca los mensajes en determinado canal.
- para: busca los mensajes que enviaste a un canal o usuario específico.
- cuándo: busca los mensajes en cierta fecha, mes o año.
- después-de: busca los mensajes posteriores a cierta fecha.
- antes-de: busca los mensajes anteriores a cierta fecha.
- durante: busca los mensajes durante una fecha específica.
- contiene: busca mensajes que contienen algo, a elegir entre estrella, chincheta, enlace o reacción.
¡Sorpresa!

Terminamos nuestra lista, como no podía ser de otro modo, con la sorpres de Slack. En cierto modo la hemos arruinado al mostrar la anterior captura de pantalla, pero es mucho más emocionante en persona y, quién sabe, a lo mejor cambia en el futuro.
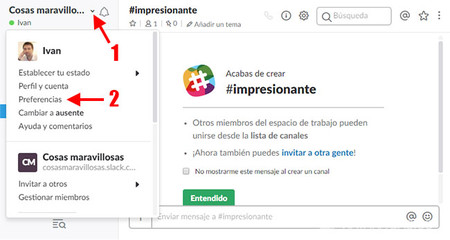
Para sorprenderte en Slack deberás ir a la ventana de ajustes. Para lograrlo, haz clic en la flecha al lado del nombre del espacio al que estás conectado y, después, haz clic sobre Preferencias, en el menú desplegable.
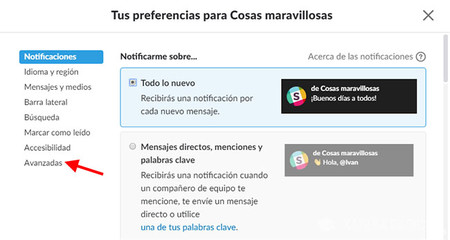
En esta ocasión necesitas dirigirte al subapartado Avanzadas de las opciones. Es una pantalla un poco "cajón de sastre", donde se encuentran opciones muy específicas sobre el uso de Slack que normalmente no necesitarás cambiar a no ser que seas un usuario avanzado.
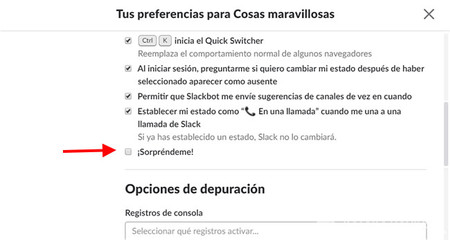
Dentro de Otras opciones encontrarás la opción Sorpréndeme. Haz clic en ella para llevarte una sorpresa, que puede o no estar relacionada con cierto oso que has visto con anterioridad.
En Xataka Basics | Once trucos de Instagram Stories para sacarle el máximo partido





Entrar y enviar un comentario