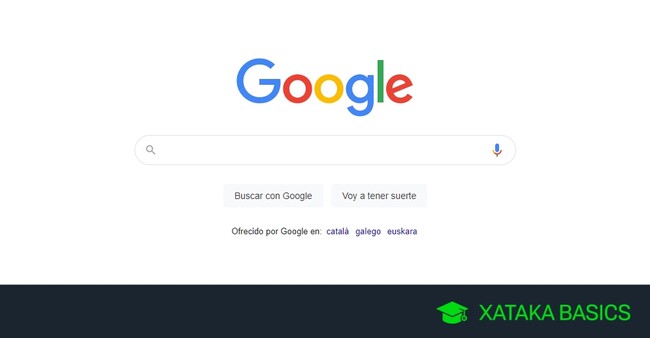
Te traemos una colección de 25 códigos, funciones y trucos para buscar en Google, de forma que puedas exprimir al máximo el buscador. Vamos a intentar decirlo todo para que los más inexpertos puedan saberlo todo desde el principio, pasando de las secciones básicas hasta los operadores de búsqueda de Google.
La idea es que todos los usuarios sepan todos los recovecos del buscador. Puede que algunos no sean útiles para ti, pero seguro que encuentras algo que te será de interés,. Y si hay algo que creas que podría haberse incluido, te invitamos a que lo dejes en la sección de comentarios para que todos puedan beneficiarse de tus propios conocimientos.
1. Busca por texto, busca por voz
Vamos a empezar por lo más básico de todo, las búsquedas normales de toda la vida. En la web y las aplicaciones de Google vas a poder buscar escribiendo por texto lo que quieres encontrar, pero también tienes un botón de un micrófono para usar el que tenga tu móvil y PC y dictar los términos que quieras encontrar.
Con pulsar Intro ya vas a iniciar la búsqueda, pero igualmente abajo tienes dos opciones. Puedes pulsar en Buscar con Google para que se te muestren los resultados clásicos de búsqueda igual que si pulsas Intro, o en Voy a tener suerte para abrir directamente la primera web que haya en los resultados.
2. Utiliza los diferentes tipos de búsqueda
Esto también forma parte del ABC del usuario de Google, el utilizar sus diferentes secciones y funciones. Cuando realizas una búsqueda se te dan todos los resultados, pero puedes utilizar los diferentes módulos de Google para ver solo las noticias, los vídeos, los productos de las tiendas, o las imágenes. También hay búsquedas por mapas, por libros, vuelos y productos financieros.
La sección de imágenes no solo te ofrece fotos de lo que busques, sino que puedes hacer una búsqueda inversa subiendo una foto y obteniendo resultados similares. En el módulo de Shopping, podrás ver todas las tiendas donde hay un único producto, y así con el resto de tipos de búsqueda. Google puede utilizarse de diferentes maneras, dependiendo de qué sea lo que estás intentando encontrar.
3. Utiliza las herramientas en cada búsqueda
Todas las secciones de búsquedas de Google tiene sus propias herramientas, y te van a ayudar a afinar mucho la búsqueda en esos casos en los que los resultados no te satisfacen. Y es que a nadie le gusta buscar cómo se hace algo y encontrarse un artículo de hace diez años.
Si pulsas en el botón de herramientas, encontrarás todos los filtros para las búsquedas, que dependen del tipo de búsqueda que sea. Puedes buscar por fecha para que solo haya resultados recientes, pero también puedes buscar por idioma, y en el caso de las imágenes por ejemplo, puedes buscar por color, por tamaño, por los permisos que tienen... Merece la pena gastar un rato a echarle una ojeada a todo esto.
4. En el móvil hay Trending Topics
En las aplicaciones móviles de Google, que son la app de Google para iOS o el módulo de búsqueda de Android, cuando pulsas en la barra de buscar, antes de escribir nada se desplegarán los temas de tendencia. Esto es una manera de poder ver los trending topics de Google.
5. Busca una frase explícita
Entramos ya en las funciones más profundas. Por defecto, cuando buscas varias palabras en Google simplemente te busca resultados que la incluyan. Pero si lo que quieres es hacer una búsqueda explícita que las incluya tal y como las escribes, en el orden que las pones y sin que haya nada de por medio, existe un operador que sirve especialmente para eso.
Lo que tienes que hacer es añadir comillas dobles al principio y al final de las palabras que quieres buscar de forma explícita. Por ejemplo, puedes buscar "Xataka Basics" o "Liga de fútbol femenino" para que te salgan tal cual.
6. Incluye varios términos concretos
Si lo que quieres es evitar que de las tres o cuatro palabras que hayas incluido te muestre resultados donde no aparezcan todos, hay un operador para que te muestre los resultados que tengan todas las palabras que tú quieras. Aquí, ten en cuenta que cuanto mayor número de palabras escribas, más difícil será que haya resultados con todas.
Lo único que tienes que hacer es escribir el comando AND entre las palabras que quieres utilizar. Por ejemplo, puedes escribir Xataka AND Basics, o Fútbol AND femenino. No mantendrá el orden ni impedirá que haya palabras intermedias en los resultados, pero sí se asegurará de que todas las que escribas estén presentes.
7. Incluye cualquiera de los términos elegidos
Hay veces en las que puedes querer que no se muestren todos los términos que escribas siempre en todos los resultados, sino que los resultados incluyan cualquiera de los términos que tú decidas. Así, el motor de búsqueda no forzará que aparezcan todos, y tendrás mayor cantidad de resultados a base de omitir algunos términos. Eso sí, todos los resultados tendrán siempre alguna de estas palabras.
Para hacer esto, tendrás que utilizar el comando OR. Vamos, que literalmente le dirás a Google que busque esto o lo otro, escribiendo cosas como esto OR lo otro. Aquí, puedes escribir el número de palabras que quieras, aunque cuantas más haya más aleatorios serán los resultados por tener una mayor cantidad de ellos.
8. Excluye resultados con palabras concretas
Y qué pasa si estás buscando algo que por ejemplo contenga la palabras Xataka, pero que no tenga la palabra Basics, pues que puedes decirle a Google que busque resultados con una o varias palabras, pero en los que se excluya otro término que tú quieras e indiques de forma explícita en el comando.
Lo que tienes que hacer es añadir un - guión justo antes de la palabra que quieras excluir. Por ejemplo, si buscas Xataka pero quieres que te muestre los resultados que no tengan el término Basics, puedes escribir Xataka -Basics. El guión tiene que estar sin espacio, pegado justo antes de la palabra a excluir.
9. Resultados con cualquier texto entre dos palabras
Existe un comando para Google que hace las veces de comodín que puede coincidir con cualquier palabra en la búsqueda. Por poner un ejemplo, puede que entre dos términos sepas que va a haber otra palabra, pero no te importe cuál es. Esto es muy efectivo cuando lo combinas con el comando de las comillas, de forma que busques una frase concreta, pero dejando hueco para un comodín.
Para hacer esto, tienes que añadir un símbolo * de asterisco en el sitio donde quieras poner el comodín. Por ejemplo, si utilizas el comando "Liga de * femenino", estarás diciendo que busque esas palabras de forma literal, con todos los términos escritos y en ese orden, pero habrás puesto un comodín para que el sitio del asterisco lo pueda ocupar cualquier otra palabra.
10. Busca resultados con un intervalo de números
Imagina que quieres buscar artículos sobre móviles, televisores o aspiradores de una franja de precios. En las webs, normalmente podemos decir que hay móviles de menos de 200 euros, de menos de 250, de menos de 300, pero ¿y si cualquiera de esos números te vale? Pues tienes un comando para mostrar resultados que tengan un intervalo de números concreto que vaya de una a otra cifra. No solo para precios, sino para cualquier otra cosa.
Lo que tienes que hacer es escribir lo que quieres buscar, pero a la hora de poner el número, poner dos números separados por .. dos puntos, y que el primer número sea el más bajo y el segundo el más alto que quieras que aparezcan. Los resultados incluirán esa franja de precios. Por ejemplo, si buscas móviles 200..500 euros, en los resultados verás artículos sobre móviles de 200, de 250, de 300 euros, y así hasta los 500 que pusiste como tope.
11. Resultados con un número alrededor del que indiques
Cuando quieres buscar resultados que incluyan un número, pero que no sea un número concreto sino un número aproximado, puedes utilizar el comando around(), poniendo entre los paréntesis el número aproximado. Por ejemplo, realizas una búsqueda Trucos around(9) Instagram, te mostrará resultados de artículos de trucos de Instagram, con un número que se acerque al 9 en el titular.
12. Páginas que incluyan ciertas palabras en su texto
Este es un operador un poco más complejo. Ya no es para buscar resultados con una u otra palabra, sino para buscar páginas que incluyan dentro de su texto algunos o todos los términos que tú decidas y escribas en el comando.
Para hacer esto, tienes que escribir el comando allintext: o intext: antes de los términos que quieras incluir. allintext: hará que tengan que estar todas las palabras dentro del cuerpo del artículo, y con intext: solo dirás que haya algunas. Este comando lo tienes que usar al principio de la búsqueda, por ejemplo, allintext:"móviles baratos".
13. También puedes buscar palabras en el título o enlace
Hay otros comandos muy similares al anterior, pero que en vez de servir para buscar resultados con determinadas palabras en el cuerpo del texto, sirve para buscarlos con algunos o todos los términos que hayas incluido en el comando en su título. Los comandos son allintitle: o intitle:, dependiendo de si quieres que aparezcan todas las palabras (all) o cualquiera de ellas.
Otros dos comandos parecidos son inurl: y allinurl:, que funcionan exactamente igual. La diferencia es que en vez de hacer que algunos o todos los términos que hayas escrito estén en el título o el cuerpo de un artículo, buscarás los que estén en una de las URLs de la página que aparezca en los resultados.
14. Busca resultados dentro de una web concreta
Hay veces en las que quieres buscar resultados en una web concreta, pero esa web carece de buscador o tiene uno que no sirve para demasiado. En esos casos, puedes pedirle a Google que muestre resultados sólo de esa web, de forma que no te muestre coincidencias con lo que busques fuera de esa página.
El comando que tienes que utilizar es el de site:. Primero, escribes lo que quieres escribir, y luego el comando seguido de la página web. Por ejemplo, si buscas trucos site:xataka.com, te mostrará todos los artículos de trucos que tenemos. Además, los primeros resultados son los más populares, un truco que puede ayudarte a saber qué artículos tienen más visitas sobre un tema dentro de una web.
15. Información sobre una web o páginas relacionadas
Si lo que quieres no es buscar dentro de una web, sino buscar información sobre una página concreta, puedes utilizar el comando info: seguido de la URL de la página. Por ejemplo, si buscas en Google el término info:xataka.com, buscarás resultados en los que haya información sobre esta página.
También puedes usar el comando related: para buscar páginas relacionadas con la que quieras. De esta manera, si buscas related:xataka.com, encontrarás páginas de una temática similar a la nuestra, o que según los datos de Google sobre sus temáticas, estas sean parecidas.
16. Combina varios comandos
Hay veces en las que te pones a combinar varios operadores o comandos de Google, y parece que no hay sentido ni orden en la búsqueda. Para eso, puedes añadir paréntesis para darle una estructura. Por ejemplo, si escribes ("redes sociales" OR "plataformas sociales") -Twitter, entenderás que vas a buscar resultados que incluyan o el término redes sociales o el plataformas sociales, pero excluyendo Twitter.
17. Haz una conversión de unidades
Entramos ya en el campo de los comandos que sirvan para pedirle a Google no un resultado de búsquedas, sino que haya algo por ti. Una de estas cosas es convertir unidades de un mismo tipo de medida para que Google haya por ti de calculadora. Por ejemplo, puedes pasar de kilómetros a millas o de dólares a euros.
Lo que tienes que hacer es añadir el término EN entre las dos unidades que tengas que convertir, aunque tienen que ser de un mismo tipo de medida, no vale intentar convertir velocidad en peso. Por ejemplo, puedes buscar 300 euros EN dólares, y el resultado será simplemente la conversión automática de lo que hayas pedido.
18. Convierte Google en diccionario
Hay otro comando que sirve para buscar definiciones de términos concretos en Google. Cuando lo utilices, todos los resultados serán de diccionarios o enciclopedias online en las que se te defina el término, aunque arriba del todo primero verás el módulo de diccionario de Google como primer resultado.
Para hacer esto, tienes que utilizar el comando define:, pegando después de los dos puntos la palabra cuyo significado quieras conocer. Por ejemplo, puedes escribir define:carcamal para buscar el significado de la palabra carcamal.
19. Busca resultados en redes sociales
Otro pequeño truco que puedes hacer es realizar búsquedas relacionadas con redes sociales. Por ejemplo, puedes utilizar los símbolos @ y # para encontrar menciones a determinado usuario de Twitter o a un hashtag dentro de redes sociales que utilicen la almohadilla para marcarlos.
20. Puedes buscar mapas de sitios concretos
¿Y si lo que quieres es que en los resultados te aparezcan simplemente mapas? Pues sí, también hay un comando para que el principal resultado sea imágenes de mapas de un sitio, y el resto de ellos sean páginas de mapas del sitio que hayas indicado.
Para buscar mapas, tienes que escribir el comando mapa: seguido del sitio del que quieras un mapa, aunque a veces el comando también puede ser map:. Por ejemplo, si buscas mapa:madrid, los resultados serán mapas de la ciudad que hemos indicado. También puedes buscar otros mapas, como por ejemplo de Mordor. No dudes en experimentar.
21. Busca la versión de una web en la caché de Google
Este es un pequeño truco/comando que puede servirte cuando una página web importante se cae de repente, para poder ver la versión de esa web que Google almacena en su caché. Normalmente son versiones bastante recientes a las que puedes acceder con el comando cache:. Por ejemplo, puedes escribir cache:www.xataka.com para ver la versión de la web de Xataka almacenada en el caché.
22. Busca documentos con un formato concreto
Puede haber casos que no quieras encontrar una web, sino un archivo de un formato concreto que ha sido subido a alguna página web. Esto puede servir, por poner un ejemplo, para buscar archivos PDF sobre una temática concreta.
Para hacer esto, tienes que utilizar el comando de filetype: seguido del tipo de formato que quieres utilizar, y luego escribir el término de búsqueda. Por ejemplo, puedes realizar una búsqueda que sea filetype:pdf presupuestos 2021, y en los resultados obtendrías archivos PDF que haya subidos a la red y que contengan el término de presupuestos 2021.
23. Encuentra el estado en bolsa de una empresa
Otro pequeño comando que puede serte útil, sobre todo si inviertes en bolsa. Simplemente, utiliza el comando stock: seguido del nombre de una empresa, y el primer resultado será una gráfica de la evolución del valor de sus acciones. Prueba, por ejemplo, en escribir en Google el comando stock:facebook, y verás cómo han variado las acciones de la empresa de la red social.
24. El tiempo y la hora de una ciudad concreta
También tienes un par de operadores con los que puedes mostrar otros tipos de gráficas con información al principio de los resultados de búsqueda. Puedes utilizar los comandos weather: y time: para pedirle a Google que directamente te diga la información meteorológica de una ciudad, o la temperatura que hace en ella.
Es posible que en algunos de ellos, sobre todo en el primero, tengas que especificar también el país. Por ejemplo, puedes escribir weather:Valencia,es, poniendo ese ,es al final para especificar que te refieres a la ciudad española.
25. Utiliza Google como una calculadora
Por último, decirte que puedes utilizar Google como una calculadora si sabes todos los comandos que puedes utilizar. Y estos van más allá de hacer sumas, restas, multiplicaciones o divisiones con los símbolos +, -, X O /, también puedes usar ** O ^, como por ejemplo 3^4 para decir que es 3 elevado a 4.
Puedes sacar porcentajes con % DE, por ejemplo con 21% de 900, y usar símbolos como lg(28), log(200) o ln(24) para hacer logaritmos en base 2, en base 10, o logaritmos neperianos. Con el símbolo de exclamación, como 3!, harás operaciones factoriales, con sqrt() harás la raíz cuadrada del número entre paréntesis, y si escribes 3th root of 27 estarás haciendo la raíz a la tres de 27. Por último, con los símbolos SIN(N) COS(N) TAN(N) SEC (N) COT(N) CSC(N) puedes hacer operaciones trigonométricas.
Ver todos los comentarios en https://www.xataka.com
VER 6 Comentarios