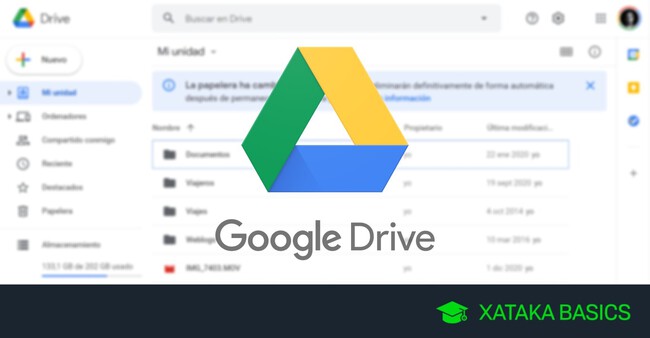
Hoy te traemos una pequeña colección de 55 atajos de teclado de Google Drive, para que puedas moverte por tus archivos en la nube y organizarlos. Vas a tener atajos para todo, para navegar por Drive y los archivos que tengas en la nube, para seleccionarlos, crear elementos e interactuar con ellos.
Quiero dejar claro que los atajos son para la versión web de Google Drive en sí, y no para las aplicaciones de Google Drive como puedan ser sus documentos de texto u hojas de cálculos. Son atajos bastante sencillos, y seguro que hay alguno que te resulta especialmente útil.
Atajos de navegación en Drive
Vamos a empezar con los atajos de teclado más básicos, que son esos que te permiten moverte por la interfaz de Google Drive de forma cómoda y sin tener que tocar el ratón. Estos van desde para elegir el tipo de elementos por los que navegas hasta alternar cuadrículas o mostrar paneles.
- Pulsa g y luego n: Esto te lleva al panel de navegación, la columna de la izquierda con la lista de carpetas. Luego, pulsa hacia arriba o abajo para navegar por él. No pulses las teclas a la vez, sino primero una y luego otra.
- Pulsa g y luego f: Esto también te lleva al panel de navegación, la columna de la izquierda con la lista de carpetas. Luego, pulsa hacia arriba o abajo para navegar por él. No pulses las teclas a la vez, sino primero una y luego otra.
- Pulsa g y luego l: Esto te va a llevar a la vista de elementos, que es la pantalla central. Una vez en ella, podrás navegar con las teclas de dirección para seleccionar el elemento que quieras. No pulses las teclas a la vez, sino primero una y luego otra.
- Pulsa v: Cambia cómo se ve la lista de elementos, alternando entre la visualización de cuadrícula y la de lista.
- Pulsa d: Cuando tengas seleccionado un elemento, pulsa en D y abrirás el panel de detalles en la parte derecha*.
- Pulsa i: Cuando tengas seleccionado un elemento, pulsa en I y abrirás el panel de actividad en la parte derecha*.
- Pulsa g y luego t: Te lleva a la parte superior de la aplicación, lo que sería la barra de Google.
- Pulsa g y luego a: Abre el estado de la descarga.
- Pulsa g y luego u: Abre el estado de la subida.
Atajos para seleccionar elementos
Una vez estás moviéndote por los paneles, ahora te diremos cómo interactuar con los modos de selección de elementos para que puedas seleccionar el que quieras con el contexto que quieras. Además de realizar selecciones, te diremos cómo moverte por ellas.
- x: Selecciona o deselecciona un elemento.
- Flecha hacia abajo o j: Selecciona el elemento de debajo del que estás.
- Flecha hacia arriba o k: Selecciona el elemento de encima del que estás.
- Flecha hacia izquierda o h: Selecciona el elemento de la izquierda del que estás.
- Flecha hacia derecha o l: Selecciona el elemento de la derecha del que estás.
- Mayúscula + Flecha hacia abajo: Muévete hacia abajo seleccionando el elemento en el que estabas y al que vas, y puedes seguir moviéndote para seleccionar más elementos.
- Mayúscula + Flecha hacia arriba: Muévete hacia arriba seleccionando el elemento en el que estabas y al que vas, y puedes seguir moviéndote para seleccionar más elementos.
- Mayúscula + Flecha hacia izquierda: Muévete hacia la izquierda seleccionando el elemento en el que estabas y al que vas, y puedes seguir moviéndote para seleccionar más elementos.
- Mayúscula + Flecha hacia derecha: Muévete hacia la derecha seleccionando el elemento en el que estabas y al que vas, y puedes seguir moviéndote para seleccionar más elementos.
- Mayúsculas + a: Selecciona todos los elementos visibles.
- Mayúsculas + n: Anula todas las selecciones que tengas.
- Control + Flecha hacia abajo: Navega hacia abajo dentro de una selección, pero sin cambiarla. En macOS es ⌘ + Flecha hacia abajo.
- Control + Flecha hacia arriba: Navega hacia arriba dentro de una selección, pero sin cambiarla. En macOS es ⌘ + Flecha hacia arriba.
- Control + Flecha hacia derecha: Navega hacia la derecha dentro de una selección, pero sin cambiarla. En macOS es ⌘ + Flecha hacia derecha.
- Control + Flecha hacia izquierda: Navega hacia la izquierda dentro de una selección, pero sin cambiarla. En macOS es ⌘ + Flecha hacia izquierda.
Realiza acciones en los elementos seleccionados
Y si nos hemos puesto a navegar por los diferentes paneles, y hemos estado seleccionando elementos, es para realizar acciones con estos elementos que queramos. No vamos a necesitar hacer click derecho sobre ellos para elegir la opción, también tienes atajos de teclado para ello.
- Intro: Abre el elemento que tengas seleccionado.
- o: Abre el elemento que tengas seleccionado.
- n: Cámbiale el nombre al elemento que tengas seleccionado.
- **. (punto)**: Abre las opciones para compartir el elemento que tengas seleccionado.
- z: Mueve los elementos que tengas seleccionados a otra carpeta nueva.
- s: Marca el elemento seleccionado como destacado.
- Mayúsculas + z: Añade los elementos que tengas seleccionados a una carpeta adicional.
- # o Supr: Borra los elementos que tengas seleccionados. Esto es en Windows, en Chrome OS debes pulsar # o Alt + Retroceso, y en macOS # o Fn + Supr.
- Ctrl + z: Deshacer la última acción cuando uses Windows o Chrome OS. En macOS el atajo es ⌘ + z.
- Ctrl + Mayús + z: Rehacer la última acción cuando uses Windows o Chrome OS. En macOS el atajo es ⌘ + Mayús + z.
Crea nuevos elementos
Todo no es interactuar con los elementos que ya tienes en Drive. Ahora te diremos los atajos para crear diferentes tipos de elementos sin tener que abrir menús ni seleccionarlos. Puedes memorizar el atajo para el tipo de elementos que más suelas crear.
- Mayúsculas + t: Creas un documento nuevo.
- Mayúsculas + p: Creas una presentación nueva.
- Mayúsculas + s: Creas una hoja de cálculo nueva.
- Mayúsculas + d: Creas un nuevo dibujo.
- Mayúsculas + o: Creas un nuevo formulario.
- Mayúsculas + f: Creas una nueva carpeta.
Abre menús
Ahora vamos con unos cuantos atajos sencillos que sirven para abrir menús concretos en elementos que tengas seleccionados o incluso menús genéricos que no necesitan seleccionar elementos.
- c: Abre el menú para crear un nuevo elemento.
- a: Abre el menú de Más acciones.
- f: Abre el menú de acciones para realizar con la carpeta actual.
- r: Abre el menú de ordenar.
- t: Abre el menú de configuración.
Realiza acciones
Y para terminar, vamos a indicarte los atajos de teclado para realizar acciones dentro de Google Drive y sus elementos. Serán acciones genéricas o acciones que puedes hacer en el modo de vista previa.
- Mayús + / o Ctrl + /: Muestra la lista de atajos de teclado por si se te olvidan. En macOS es ⌘ + /.
- Pulsa q y luego q: Ve alternando entre las diferentes densidades visuales, como el alto de filas o espaciado entre elementos.
- Ctrl + f: Abre las opciones de búsqueda. En macOS es ⌘ + f.
- Ctrl + p: Abre las opciones para imprimir lo que estás viendo. En macOS es ⌘ + p.
- m: Mostrar el último mensaje.
- /: Busca en tu unidad de Google Drive.
- Esc: Cuando estés en la vista previa, la cierras.
- Espacio: Cuando estés en la vista previa, reproduces o pausas el elemento.
- + o =: Cuando estés en la vista previa, amplías el elemento.
- -: Cuando estés en la vista previa, alejas elemento.
Ver todos los comentarios en https://www.xataka.com
VER 0 Comentario