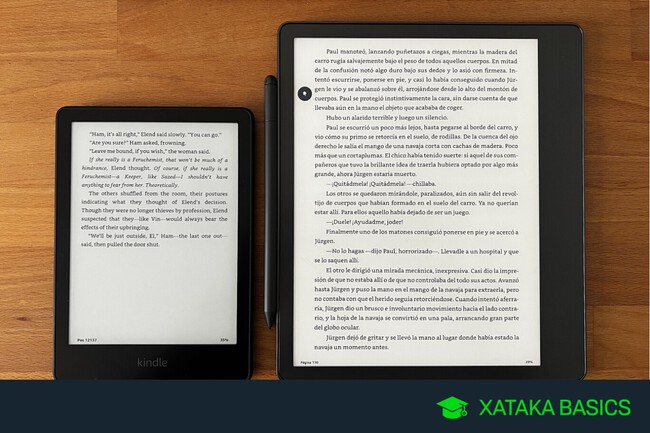
Te explicamos todas las funciones y algunos trucos un poco ocultos de los dispositivos Kindle de Amazon, para que exprimas al máximo sus funciones.
Te traemos un recopilatorio con 27 funciones y trucos de Amazon Kindle, para que puedas aprovechar al máximo tu lector de libros electrónicos. El de Amazon es uno de los lectores más populares del mercado, y tienes a tu disposición una gran cantidad de opciones y pequeños secretos que pueden ayudarte a mejorar tu experiencia de lectura.
Nosotros, para nuestras pruebas hemos usado un Kindle Scribe, que es uno de los últimos modelos de Amazon. No hemos mencionado sus utilidades de escritura para centrarnos en las opciones que todos los Kindle comparten, pero aun así, dependiendo de tu modelo es posible que algunos menús sean un poco diferentes al tener una versión anterior del sistema operativo.
Y si crees que nos hemos dejado alguna función o truco importante, te invitamos a que la compartas con todos en la sección de comentarios. Así, todos los lectores que vengan al artículo podrán beneficiarse de los conocimientos de nuestra comunidad de xatakeros.
Cómo saber el Kindle que tienes
Existen muchos modelos de Kindle, y dentro de cada modelo hay diferentes versiones. Si quieres saber qué modelo de Kindle es el tuyo, esto es algo que vas a poder ver directamente desde la configuración. Así, en el caso de que estés buscando accesorios o complementos podrás afinar bien.
- Entra en el menú de Configuración.
- Pulsa en el apartado de Opciones de dispositivo.
- Aquí, pulsa en Información de dispositivo.
También puedes ver la versión del firmware y más
Cuando entres en la pantalla de información de dispositivo, lo primero que verás es la versión del Kindle que tienes. Pero también vas a poder ver su número de serie, la capacidad de la red, y la versión de firmware, que es como su versión de sistema operativo. También sabrás la dirección MAC de la WiFi, y el espacio de almacenamiento interno disponible.
La portada de un libro en la pantalla de bloqueo
Una de las opciones presentes en algunos de los modelos más modernos de Kindle es la de tener la portada del libro que estás leyendo en la pantalla de bloqueo de tu Kindle. Así, en vez de una imagen aleatoria podrás personalizarlo con esta portada. Es algo que puedes activar o desactivar a tu gusto.
- Entra en el menú de Configuración.
- Pulsa en el apartado de Opciones de dispositivo.
- Aquí, activa la opción Mostrar portada.
Saca una captura de pantalla
Este es un pequeño truco para tu Kindle, y es el de sacar capturas de pantalla con lo que tengas ahora. Las capturas quedarán grabadas en la memoria de tu dispositivo, por lo que para tener que acceder a ellas vas a necesitar conectar luego el Kindle a tu ordenador y buscar los archivos con el nombre Screenshot.
Para sacar capturas de pantalla, tienes que pulsar a la vez la esquina superior derecha y la inferior izquierda de la pantalla de tu Kindle. Cuando lo hagas, verás que la pantalla emite un parpadeo invirtiendo los colores y volverá a la normalidad. Esto quiere decir que habrá sacado la captura.
Filtra y ordena tus libros
Cuando estás en la biblioteca de tu Kindle, puede que te pierdas un poco. Verás una mezcla de los libros que tienes descargados o vinculados sin descargar, de los que has leído y los que no. Para poner un poco de orden aquí, tienes un botón de filtro arriba a la izquierda, justo debajo de la barra de búsqueda.
Con este botón, vas a poder organizar tus libros dependiendo de si están descargados, leídos o no leídos. También podrás organizarlos dependiendo del tipo de contenido que son, si un libro, un fragmento, documento o cómic.
Arriba a la derecha tienes otro botón para ordenar, que aparece con el icono de tres barras que van de más a menos. Con él, podrás ordenar los libros de tu biblioteca por recientes, título, autor, fecha de publicación, de forma ascendente o descendiente, y más.
Activa el modo oscuro
Solo con pulsar en la parte superior de la pantalla mientras lees vas a mostrar un menú de opciones rápidas. Y entre ellas está el modo oscuro, que invierte los colores en el caso de que prefieras que todo aparezca negro y las letras aparezcan en blanco.
Cambia el tamaño de los elementos de la pantalla
Cuando tienes un Kindle con una pantalla especialmente grande, como es nuestro caso con el Scrible, puede que te interese cambiar el tamaño de los elementos de la pantalla, como los botones de la interfaz o los recuadros de la pantalla de inicio. Esto es algo que puedes hacer, eligiendo entre el tamaño predeterminado u otro más grande.
- Entra en el menú de Configuración.
- Pulsa en el apartado de Opciones de dispositivo.
- Aquí, pulsa en Configuración de la pantalla.
- Aquí, pulsa en Tamaño de la pantalla.
- Finalmente, elige entre el modo predeterminado o el grande.
Cambia el tamaño de la letra de un libro
Esta es posiblemente la opción más importante del Kindle, porque te permite ajustar el tamaño de la letra para dejarla más grande o más pequeña, de forma que encuentres la que sea más cómoda para ti a la hora de leer. También puedes cambiar la fuente o el grosor de la letra.
- Entra en el libro que estés leyendo.
- Pulsa en la parte superior de la pantalla para ver el menú.
- Pulsa en el botón Aa para cambiar la apariencia de la página.
- En el menú, elige configurar la Fuente.
- Aquí podrás elegir la familia de fuentes o tipo de letra, y también su tamaño.
- En algunos kindle, puedes ampliar el nivel de negrita que ajusta el grosor de la letra.
También puedes usar solo un gesto
Hay otra manera de cambiar el tamaño de la letra todavía más rápido. Simplemente haz el gesto de pellizcar hacia afuera o hacia adentro con dos dedos sobre la pantalla, y la letra aumentará o disminuirá.
También puedes cambiar el tema o el formato
En las mismas opciones donde cambias la fuente, también puedes cambiar otros aspectos del diseño de cómo se ven los libros que estás leyendo. Por ejemplo, puedes cambiar los temas con distintas configuraciones de visionado, o también el formato para determinar la orientación, la alineación o los márgenes de la pantalla.
Elige cómo medir lo que te falta del libro
Tu Kindle también tiene una opción llamada Progreso de lectura, que sirve para configurar cómo te indica lo que te falta para terminar. Puedes hacer que te muestre la posición en el libro, que es la página en la que estás, pero también que te diga el tiempo restante del capítulo o de todo el libro.
- Entra en el libro que estés leyendo.
- Pulsa en la parte superior de la pantalla para ver el menú.
- Pulsa en el botón Aa para cambiar la apariencia de la página.
- En el menú, elige Más.
- Aquí dentro, pulsa en la opción de Progreso de lectura y elige el que quieras usar.
También es suficiente con pulsar abajo a la izquierda dentro de un libro. Vamos, pulsar en el indicador que te diga las páginas o el tiempo que te falta para ir alternando entre las opciones.
Reinicia el cálculo de velocidad de lectura
Cuando eliges la opción de mostrar el progreso de lectura, Kindle te dice el tiempo que te falta para terminar de leer un libro a partir de la monitorización de tus hábitos de lectura. Vas a poder reiniciar este cálculo en el momento que lo quieras, aunque igual que cuando estrenas un Kindle, luego tardarás un tiempo en que vuelva a aparecer.
- Pulsa en la parte superior de la pantalla.
- Pulsa en el icono de la lupa.
- Escribe ;ReadingTimeReset, incluyendo el punto y coma, para resetear.
- No importa que ponga que no encuentra resultados, es un comando interno.
Activa o desactiva el reloj
Otra de las opciones de la interfaz del Kindle es la de mostrar o no mostrar el reloj con la hora que es ahora mismo. Esto ya depende de tu gusto y de si te parece información útil o algo que te vaya a distraer.
- Entra en el libro que estés leyendo.
- Pulsa en la parte superior de la pantalla para ver el menú.
- Pulsa en el botón Aa para cambiar la apariencia de la página.
- En el menú, elige Más.
- Aquí dentro, activa o desactiva la opción de Muestra el reloj durante la lectura.
Subraya y haz anotaciones sobre el texto
Otra de las opciones clásicas de los Kindle es que te permite subrayar fragmentos de tus libros, o incluso hacer anotaciones en ellos. Así, si hay cosas que te han llamado la atención en un libro y que quieres recordar, puedes subrayarlas para luego poder buscarlas.
- Ve al libro y mantén el dedo pulsado sobre un fragmento de texto.
- Aparecerá un selector que podrás ampliar para ocupar todo lo que quieras marcar.
- Tendrás las opciones de subrayar o anotar.
Busca dentro de un libro
Y luego, también tienes la opción de buscar cualquier elemento dentro de un libro. Puedes buscar palabras, tus notas o elementos subrayados en un libro. Porque si has hecho esto en primer lugar, es para después poder recuperar este contenido que has querido recordar.
- Entra en el libro que estés leyendo.
- Pulsa en la parte superior de la pantalla para ver el menú.
- Pulsa en el botón con el icono de la libreta o en la opción Ir a.
- Irás a una pantalla donde tendrás un índice de todos los elementos anotados o subrayados.
- Para buscar anotaciones, también puedes pulsar en el icono de lupa para la opción Buscar.
Guarda una página para después
Otra de las opciones que tiene el Kindle es la de guardar una página concreta en la que estás. Le pondrás un marcador a la página, de manera que luego puedas volver a ella cuando quieras.
- Entra en el libro que estés leyendo.
- Pulsa en la parte superior de la pantalla para ver el menú.
- Pulsa en el botón del marcador o guardapáginas.
- Habrás guardado ya esa página para luego.
Busca una palabra en el diccionario
Todos encontramos en un libro palabras que no conocemos. Para ayudarte y que esto no te haga abrir el móvil para buscar la palabra, tu Kindle te permite consultarla en el diccionario que tengas instalado.
- Ve al libro y mantén el dedo pulsado sobre una palabra.
- Aparecerá un selector seleccionando la palabra y mostrando un menú. Si no se muestra, pulsa sobre ella otra vez.
- Ahora aparecerá un menú, y tienes que pulsar en el botón de tres puntos.
- En las opciones extra que se abren, elige la opción de Abrir diccionario.
Comparte un fragmento de texto por Internet
Otra de las opciones de tu Kindle es la de compartir un fragmento de texto a través de correo electrónico. Esta opción de compartir solo aparecerá cuando tu Kindle está conectado a Internet, y enviarás el texto seleccionado a través del correo de tu cuenta de Kindle.
- Ve al libro y mantén el dedo pulsado sobre una palabra.
- Aparecerá un selector seleccionando la palabra y mostrando un menú. Si no se muestra, pulsa sobre ella otra vez.
- Ahora aparecerá un menú, y tienes que pulsar en el botón de Compartir.
Envía artículos a Kindle
Cuando en los ajustes de tu Kindle entras en Mi cuenta, verás un apartado llamado E-mail de Send to Kindle. En este apartado habrá una dirección de correo electrónico que sirve para enviar artículos o libros desde cualquier dispositivo a tu Kindle.
Después, tienes que entrar en la web de amazon.es/sendtokindle. En esta página podrás enviar los documentos que subas a tu Kindle. También tendrás aplicaciones para móvil, de forma que la opción de enviar elementos a Kindle aparezca en las opciones de compartir del dispositivo. Al configurar la app, tendrás que poner tu correo de Kindle.
Ahorra batería al máximo
Si pulsas en la parte superior de la pantalla verás que te aparece un menú con opciones para controlar la calidez y el brillo de la pantalla. También tienes opciones como el modo oscuro o el modo avión. Pues bien, activando el modo avión ahorrarás mucha batería, ya que desactivarás todas las conexiones y tu Kindle trabajará mucho menos.
Por lo tanto, si quieres estirar la batería al máximo el truco es el de activar el modo avión y mantenerlo activado siempre, a no ser que necesites descargar algo. También baja el brillo todo lo que puedas para que baje la iluminación de la pantalla y, al usar menos luz, también usar menos batería.
Usa el navegador de tu Kindle
Sí, muchos dispositivos Kindle también tienen un navegador web. Para acceder a él, en la pantalla principal pulsa en la pestaña Más o en el botón de tres puntos para ver su opción dependiendo de tu Kindle. Esto te llevará a un navegador en el que puedes escribir la dirección de una página y acceder para leer lo que quieras.
Aquí, recuerda que todos los contenidos se verán en blanco y negro, y que los movimientos serán poco fluidos en la pantalla. Es una experiencia mala, pero es una posibilidad en el caso de que solo tengas un Kindle y quieras leer un artículo de tu página tecnológica favorita.
Establece una contraseña
Si no quieres que cualquier persona pueda acceder a tu Kindle, puedes configurar una contraseña para que sea necesario escribirla para empezar a utilizarlo. Una buena manera de mantenerlo bloqueado.
- Entra en el menú de Configuración.
- Pulsa en el apartado de Opciones de dispositivo.
- Aquí, pulsa en Contraseña del dispositivo.
- Escribe dos veces la contraseña que quieras.
Activa el refresco de las páginas
Cuando pasas de página, tu Kindle no refresca totalmente la página, lo que a vecs puede hacer que parezca que queden marcados elementos de la página anterior. Normalmente no se nota, pero si estás leyendo algo en lo que es más notable puedes activar el refrescto total de las páginas para que no suceda.
- Entra en el menú de Configuración.
- Aquí, pulsa en Opciones de libro y cuaderno u Opciones de lectura.
- Aquí dentro, activa o desactiva la opción de Recargar página.
Usa la opción de ojear un libro
Cuando estás leyendo y quieres ojear lo que has leído antes o alguna página posterior, no es recomendado simplemente avanzar o retroceder páginas, porque luego puedes perder dónde estabas. Para esto existe la opción de ojear un libro, que lo hará todo más sencillo.
Simplemente, desliza el dedo desde la parte inferior de la pantalla hacia arriba. Verás cómo se abre el libro apareciendo como superpuesto. Pues bien, en esta ventana superpuesta vas a poder pasar páginas del libro sin que afecte a la posición en la que estás realmente.
Consigue más libros para tu Kindle
Y por último, recordarte dos métodos para conseguir más libros para tu Kindle. El primero es simplemente usar Amazon, y allí comprarlos o buscar libros gratis que adquirir y vincularlos a tu cuenta. Si en Amazon usas la misma cuenta que tienes en el Kindle, podrás acceder a ellos inmediatamente.
Y luego, si has comprado algún libro digital o lo has descargado, puedes usar Calibre, que desde hace años te permite meter libros al Kindle desde el PC convirtiendo el formato en el que estén. También tenemos una lista de páginas para bajar libros gratis para tu Kindle.
Gestiona tus conexiones inalámbricas
Cuando configuras tu Kindle se te permite conectarte a la WiFi de tu casa para iniciar sesión en tu cuenta de Amazon y así poder descargar automáticamente los libros que compras. El dispositivo, también te va a permitir gestionar estas conexiones, desde para añadir nuevas redes hasta para borrar las que ya no uses, pasando por una opción para eliminar todas las contraseñas de WiFi que se han ido almacenando en tu cuenta de Amazon.
- Entra en el menú de Configuración.
- Ahora, pulsa en Conexión inalámbrica.
- Ahora llegarás a una página en la que podrás activar o desactivar el modo vuelo que deshabilita las conexiones. También podrás pulsar en Redes WiFi para añadir o eliminar nuevas conexiones, o en Eliminar contraseñas WiFi para borrarlas todas.
Gestiona el almacenamiento del Kindle
Tu libro electrónico tiene un almacenamiento limitado, y aunque para almacenar libros es más que suficiente, cuando ya acumulas bastante y también le metes documentos, capturas de pantalla y demás es posible que acabes necesitando borrar cosas. Para ello, Kindle tiene un gestor de almacenamiento desde el que puedes eliminar todo lo que quieras.
- Entra en el menú de Configuración.
- Ahora, pulsa en Opciones del dispositivo.
- Pulsa en Opciones avanzadas.
- Ahora, pulsa en Gestión de almacenamiento.
- Ya está, ahora podrás ver el espacio usado, y entrar sobre cualquiera de las categorías para borrar los datos que hay en ella.
En Xataka Basics | Amazon Kindle 2022, análisis: una sola mejora ha bastado para elevar este eReader a nuevos niveles
Ver todos los comentarios en https://www.xataka.com
VER 5 Comentarios