Vamos a explicarte cómo proteger tu WiFi para que no te roben conexión conectándose a ella sin tu permiso. Si de repente todo te va lento y piensas que alguien de fuera puede haberse conectado a tu WiFi para aprovecharse de tu tarifa, aquí tienes algunos consejos para bloquearle el acceso a estas personas y evitar que sigan haciéndolo.
Primero, vamos a empezar explicándote cómo puedes estar seguro de que alguien está conectándose a tu red sin que lo sepas. Una vez hecho, pasaremos a darte consejos para proteger al máximo tu conexión cambiando algunos parámetros de la configuración de tu router. Cada router es diferente, por lo que te daremos explicaciones genéricas que podrás aplicar a casi todos ellos en vez de centrarnos en un modelo concreto.
Primero debes saber si te están robando
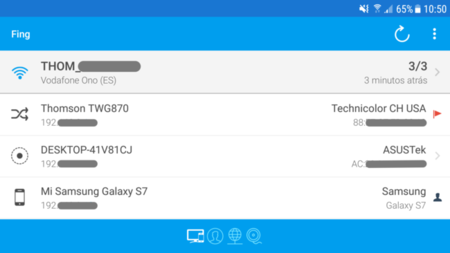
Aunque no es algo que deba impedir que protejas tu WiFi al máximo, si tienes dudas de que alguien pueda estar conectándose si tu permiso el primer paso a dar es averiguar si es verdad. Para ello vamos a utilizar dos herramientas. La primera se llama Fing y en su web encontrarás enlaces a Google Play y la App Store.
Fing escaneará la red a la que está conectado tu móvil, y en cuanto lo haga te mostrará todos con los nombres, direcciones IP, fabricantes y códigos MAC de los dispositivos conectados. Para saber si hay intrusos en tu red lo único que necesitarás es el nombre y el fabricante de cada dispositivo, identificar los tuyos y saber cuáles pueden no ser tuyos.
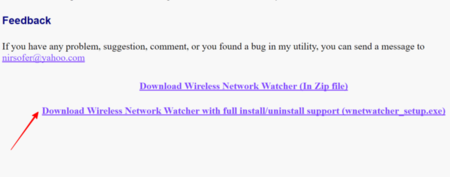
En el caso de que tengas un ordenador con Windows, una aplicación extremadamente sencilla y muy similar a Fing es la de Wireless Network Watcher de NirSoft. El instalador .exe lo encontrarás en su web oficial sólo que tendrás que bajar bastante en su web hasta encontrarlo. Cuando lo hagas, haz click sobre el enlace e instalalo como cualquier otra aplicación.
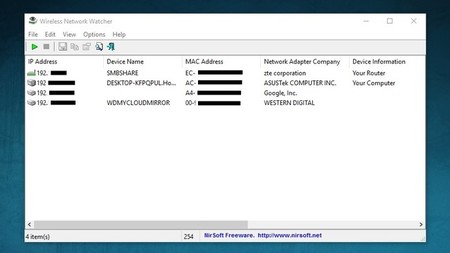
Al abrirlo, el programa analizará automáticamente tu red local y te listará inmediatamente qué dispositivos están conectados a ella. Una vez más, lo único que tendrás que hacer para saber si hay un impostor es identificar cada uno de los elementos que aparece en tu lista. Y recuerda que no sólo hay ordenadores y móviles, sino cualquier cosa que tengas conectada a la red.
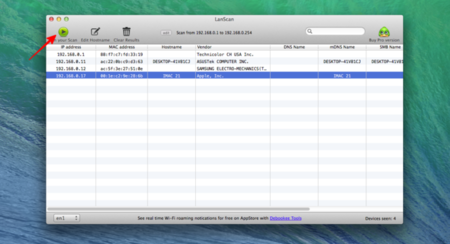
Una aplicación muy parecida para macOS es LanScan. Cuando la instales y ejecutes, tendrás que pulsar el icono Lan your Scan que aparece en verde arriba a la izquierda, y analizará tu red listando los dispositivos conectados. Para que los identifiques mejor, te dará varios datos, incluyendo el fabricante y el nombre del producto si lo tuviera.
Ahora, protege tu router de "invitados" indeseados
Si descubres que alguien se está conectando a tu WiFi, es hora de entrar en acción para que no lo haga. Y aunque no encuentres a nadie conectado, es recomendable realizar los siguientes pasos igualmente para evitar que lo puedan hacer en el futuro.
Desactiva el WPS
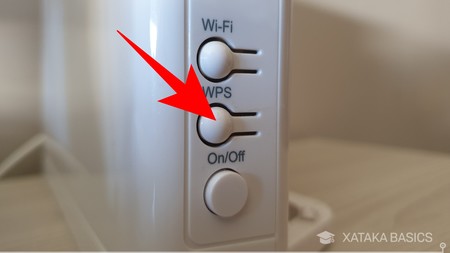
El WPS es un sistema que tiene por funcionalidad básica la de ofrecer una manera controlada de conectarse a una Wi-Fi escribiendo sólo un PIN de 8 dígitos en vez de la contraseña completa. Esto hace las cosas fáciles, pero su PIN tiene un máximo de 8 dígitos, lo que lo hace muy inseguro y fácil de adivinar con las aplicaciones adecuadas. Por lo menos en comparación a cualquier contraseña que hayas creado siguiendo nuestros consejos.
La mayoría de los routers modernos vienen con esta función desactivada, pero el primer consejo siempre será el de asegurarte de que el WPS no esté activado sólo por si acaso. La manera de desactivarlo puede variar dependiendo del router, aunque es común ver un botón físico en el propio router para gestionar el modo, y una luz dedicada a él para saber si está apagado.
Cambia el nombre de la WiFi y la contraseña
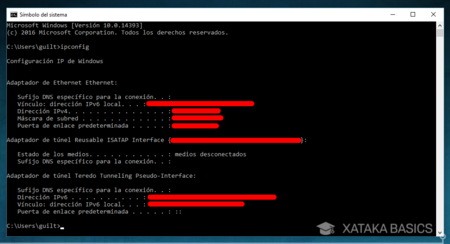
El siguiente paso es el de cambiar el nombre y contraseña de tu WiFi. Para ello primero debes saber tu IP local, para lo que tienes que ir al Símbolo de sistema de Windows y escribir el comando ipconfig. La IP local suele empezar con 192.168.xx.xx, aunque por lo general siempre suele ser 192.168.1.1 o 192.168.0.1.
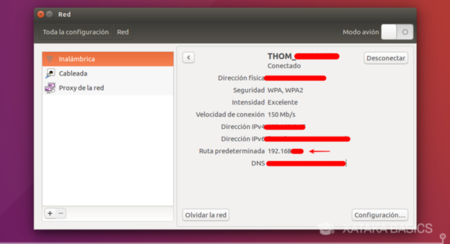
En macOS también puedes obtener tu IP local escribiendo ipconfig en su terminal, pero también entrando en Preferencias de sistema -> Red y haciendo click sobre tu conexión. En las distribuciones GNU/Linux como Ubuntu otro tanto de lo mismo, sólo tienes que entrar en el panel de Configuración, elegir la opción Red y pulsar sobre tu conexión.
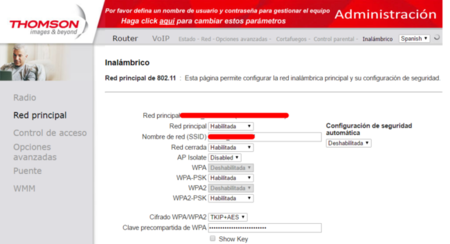
Cada fabricante tiene su propia página de configuración para el router, por lo que es difícil dar indicaciones precisas para todos. Pero lo que tienes que hacer es entrar en la configuración del router usando la IP local que has averiguado, y cambiar el parámetro de nombre SSID o SSID Settings que es como se le llama al nombre de tu red. Si no la ves, busca en apartados de red inalámbrica, aunque su posición puede variar dependiendo del router.
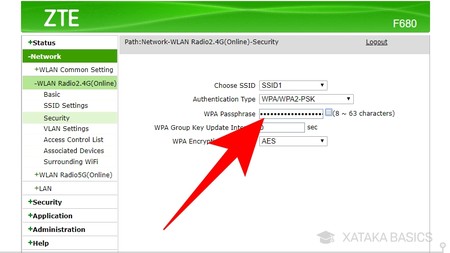
Al lado del nombre SSID o alguna sección de seguridad aparecerá la posibilidad de cambiar la clave precompartida de WPA, quizá con alguna opción como WPA Passphrase. Esta clave WPA es la clave de tu WiFi, y es importante cambiarla para no dejar nunca la contraseña por defecto que viene preconfigurada. Si tienes tu router genera dos redes WiFi de 2.4GHz y 5GHz, asegúrate de cambiar el nombre y contraseña de ambas.
También fíjate en el cifrado
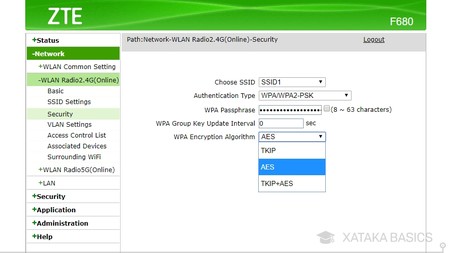
Las configuraciones por defecto de los routers en ocasiones no prestan la atención que deberían al cifrado de tus claves. Por lo tanto, en la pantalla en la que estás cambiando tu clave también es importante comprobar que el cifrado es el mejor posible. Por ejemplo, es recomendable utilizar el tipo de autenticación WPA2 con cifrado AES, lo que te dará una capa más de seguridad.
Busca la opción de filtrado MAC si hay intrusos en la WiFi
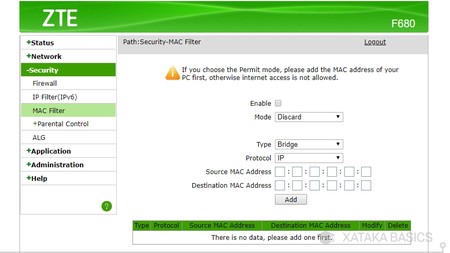
¿Te acuerdas como al principio te hemos enseñado a identificar qué dispositivos hay conectados? Pues si con ese método descubres que hay un aparato que tiene acceso a tu WiFi y quieres bloquear ese dispositivo concreto, tendrás que tomar nota de la dirección MAC que te dan las aplicaciones con las que buscas los dispositivos conectados y bloquearla.
La MAC es una dirección única que tienen todos los dispositivos, por lo que al bloquear esa dirección estarás impidiendo que ese concreto pueda acceder. Para hacerlo, tienes que buscar la opción Filtrado de MAC o MAC Filter, activarla y escribir la dirección del dispositivo que no quieras que pueda conectarse a tu WiFi.
No olvides apagar el router cuando te vas de viaje
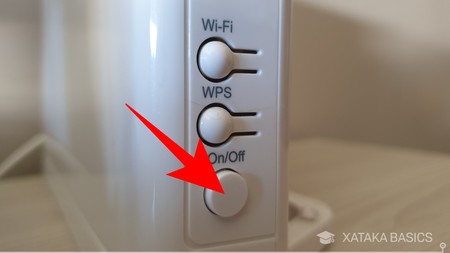
Y por último, más allá de las medidas de seguridad está el no dar tiempo para poder acceder a tu WiFi. Cuando estás en casa puedes ver que de repente algo va lento o hacer comprobaciones como la que te hemos dicho para pillarles, pero cuando no estás en casa estás dejando algo de margen para que se tomen un tiempo para entrar en tu ordenador o incluso poner a tope la WiFi con descargas sin que te des cuenta de que se ralentiza.
Por eso, nunca está de más apagar el router cuando te vayas de casa, sobre todo durante largos periodos de tiempo. No es un método de seguridad comparable al anterior, pero no cuesta nada darle a un botón cuando te vas a salir.








Ver 9 comentarios
9 comentarios
buclefor
... O la apagar emisión de wifi y conectarte por cable
yavi
Pues recientemente y sin darme cuenta, estaba robando wifi al vecino por error jaja.
Resulta que en casa de mi madre quería que le configurase la TV para ver netflix y demás en una casa de dos plantas, donde el router está abajo y el dormitorio donde lo quería poner en la planta superior, bueno el caso es que marqué la única red que había disponible y pensaba que era el mismo router, y le cambié el SSID y la contraseña, hasta ahí todo bien, el caso es que era de algún vecino que estará despotricando jeje.
rogerquerty
También puedes probar otra cosa: un fin de semana que no tengas nada que hacer te dedicas a esnifarle el tráfico con una aplicación estilo wireshark, a ver que encuentras.
Reventar el SO o adivinar sus credenciales es muy difícil, pero como probablemente no usará ninguna VPN, mirando el tráfico que genera fácilmente sabrás donde se está conectando o incluso logres adivinar su dirección de correo.
Enviarle un correo desde una cuenta anónima al suyo personal con el historial de todas las páginas que ha visitado los últimos dos días, poniendo las porno en negrita y un aviso de que no se meta en las redes de los demás le harán pasar las ganas de repetirlo.
Y lógicamente después de hacer eso aplicar las medidas de seguridad de este artículo para que no entre nadie más.
leonsk29
Estas medidas están bien para un entrometido ocasional sin muchos conocimientos técnicos, pero para un atacante dedicado no son nada.
- La dirección MAC se puede clonar para hacerte pasar por otro dispositivo autorizado y te saltas el bloqueo de MACs. Es extremadamente fácil hacerlo.
- Ocultar el SSID (como dice otro comentarista) no sirve de mucho, porque con un software de escáner pasivo descubres todas las redes Wi-Fi, sin importar si difunden el nombre o no.
- Reducir la potencia de transmisión de la Wi-Fi si el enrutador lo soporta, para que a los potenciales intrusos no les llegue la señal a no ser que se acerquen mucho.
La mejor medida en este momento es que el que pueda hacerlo actualice al último estándar WPA3 (que tampoco es perfecto, ya le han encontrado sus fallos, pero es mejor que WPA2) y que utilice una contraseña larga y compleja. El atacante podrá interceptar el "handshake", pero no podrá crackearlo a fuerza bruta porque le tomará millones de años hacerlo. O mejor, como dicen otros, es usar el cable de toda la vida.
antonnycooper
Entras a las configuraciones del módem lo revisas y si ahí intrusos los pones en la lista negra y cambias la clave mas larga y con mas caracteres y listo
rosapz
Muy interesante, lo tendré en cuenta. Yo he estado utilizando Fing, el escáner de redes.
espartannoble06
Haciendo el ssid no publico, puede ser otra opcion, asi se agrega la red a los dispositivos manualmente