Hoy traemos dos artículos en uno para hablarte del Bluetooth en Windows 10. Primero te vamos a decir cómo conectar tus dispositivos al sistema operativo mediante Bluetooth. Se trata de un proceso bastante sencillo que requiere muy pocos pasos una vez has aprendido a localizarlo.
Y después te vamos a explicar cómo solucionar la mayoría de problemas más comunes que puedes tener con el Bluetooth, como los apagones repentinos o desconfiguraciones que puedes haber experimentado de vez en cuando. Esto es especialmente molesto sobre todo si utilizas un ratón o teclado Bluetooth, ya que hasta que lo soluciones o vuelvas a emparejarlos te vas a quedar sin volver a poder utilizarlos.
Cómo vincular dispositivos Bluetooth a Windows 10

Lo primero que tienes que hacer antes de proceder desde Windows 10 es poner el modo emparejamiento / visible del dispositivo que quieras vincular. Para hacerlo, suele haber un botón en el dispositivo que sueles tener que mantener pulsado durante unos segundos hasta que emita una luz intermitente en uno o varios colores. Si tienes dudas, consulta el manual del dispositivo que vayas a vincular para localizar este botón.
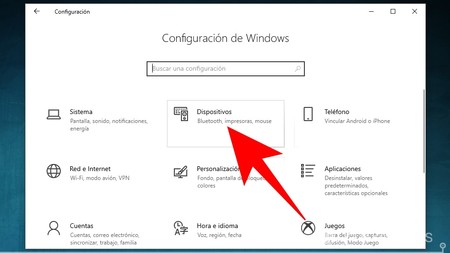
A continuación, entra en la configuración de Windows 10 pulsando en el icono de la rueda dentada que tienes tanto en el menú de inicio como en el panel de notificaciones. Una vez en la configuración, pulsa sobre la opción Dispositivos, que aparece en segundo lugar, que es donde aparecen las opciones de Bluetooth.
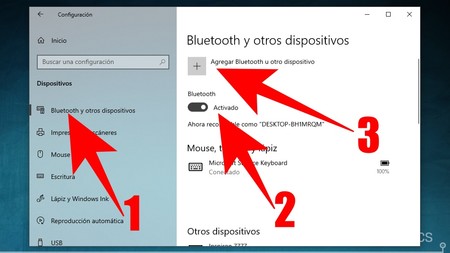
Una vez entres en la configuración de dispositivos, primero pulsa sobre la sección Bluetooth y otros dispositivos (1) de la columna de la izquierda. Es a la que vas por defecto, pero nunca está de más asegurarse. Después, si no lo tienes activado ya pulsa sobre el botón que hay debajo de la opción Bluetooth para dejarlo como activado (2). Ahora, una vez actives el Bluetooth en tu ordenador, pulsa sobre el botón Agregar Bluetooth u otro dispositivo (3).
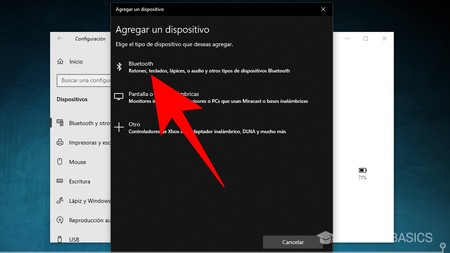
Se abrirá en una pantalla desde la que vas a poder agregar un nuevo dispositivo a Windows, tanto Bluetooth como de otro tipo. Pero como hoy nos interesa lo primero, pulsa sobre la opción Bluetooth que aparece en primer lugar.
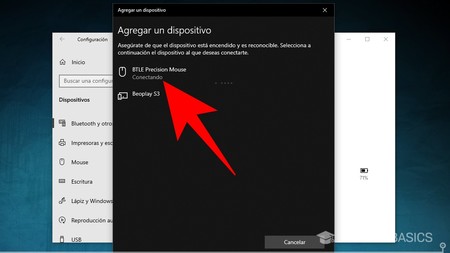
Tras unos segundos en los que Windows estará buscando dispositivos visibles, te mostrará una lista con todos los que puedes vincular. Aquí, simplemente pulsa sobre el dispositivi Bluetooth que quieres vincular, después de lo cual Windows se tomará otros segundos para proceder con la conexión. Y listo, cuando termine ya sólo te quedará pulsar en el botón Listo que te aparecerá abajo a la derecha y ya podrás utilizar el dispositivo.
Cómo solucionar los problemas de Bluetooth
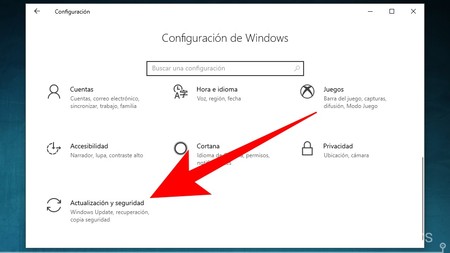
Windows 10 tiene el defecto de que a veces los drivers del Bluetooth fallan, y en algunos dispositivos podemos encontrarnos con que cada pocos días dejamos de poder utilizarlos, algo molesto si utilizas teclado o ratón con esta tecnología. Para solucionarlo, ve a la configuración de Windows y pulsa en la opción Actualización y seguridad.
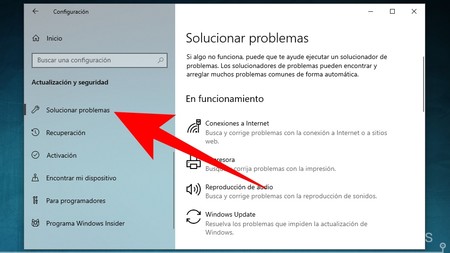
Una vez entres en la configuración de Actualización y seguridad, en la columna de la izquierda pulsa sobre la opción Solucionar problemas, que es una opción con la que Microsoft intenta solucionar de modo automático la mayoría de problemas que pueda haber con drivers y configuraciones.
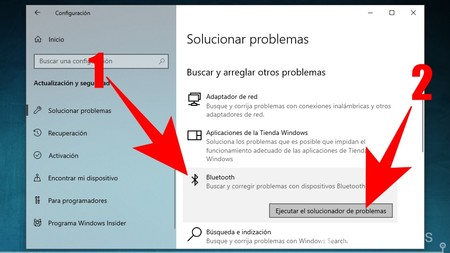
En la sección de Solucionar problemas hay bastantes opciones entre las que puedes elegir. Pero en este momento nos interesa sólo una, o sea que pulsa en la opción Bluetooth (1) que te aparecerá en el apartado de Buscar y arreglar otros problemas. Al hacerlo se quedará la opción seleccionada y aparecerá un botón, pulsa sobre ese botón de Ejecutar el solucionador de problemas (2) para proceder.
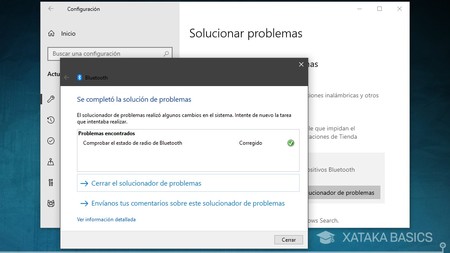
Y ya está, ahora Windows se tomará unos segundos o minutos para analizar el ordenador y buscar qué puede estar fallando. Entonces, Windows solucionará automáticamente los errores que detecte sin que tengas que hacer nada más por tu parte. Cuando termine te dirá qué ha solucionado, y sólo te quedará cerrar el solucionador.
En mi caso, los problemas que me he encontrado con cortes repentinos o desconfiguraciones del Bluetooth los he solucionado siempre sin problemas con esta opción. Por lo tanto, es la mejor solución por la que puedes optar si no tienes grandes conocimientos.







Ver 6 comentarios
6 comentarios
Akenatón 2013
Pues vaya, lo de solucionar las desconexiones repentinas creía que se refería a cómo impedir que ocurran, no qué hacer después de que ocurran. Decepción.
shengdi
No es más rápido desde el Centro de acciones? Solamente es darle clic al botón que dice "Conectar" (y asegurarse de tener el bluetooth activado, o si no, activarlo desde ahí mismo) y listo.
joseluisiglesias
pues ami no me aparece el boton para activar desctivar el boton de bluetooth, quiero conectar una columna de sonido y no hay manera. SOCOOOOORRRROOOOO
joseluisiglesias
pue a mi no me aparece el boton de bluetooth es un pc que cmpre de segunda mano y que de origen teni W7 y ahora tiene w10 SOOOOCOOOORROOOOO¡¡¡¡¡