Vamos a explicarte cómo activar o desactivar los filtros de Zoom en tus videoconferencias, de forma que puedas divertirte en tus conversaciones. Estos filtros pueden ser útiles, pero saber quitarlos también es conveniente para evitar momentos como el de Im Not a Cat, ese popular vídeo en el que un abogado no podía quitarse el filtro de un gato en una reunión con un juez.
La opción de poder activar o desactivar los filtros está muy cerca de la de cambiar el fondo de pantalla de Zoom, y es muy fácil de utilizar. Eso sí, debes saber que de momento los filtros no son demasiado numerosos ni llamativos.
Activa o desactiva filtros de Zoom
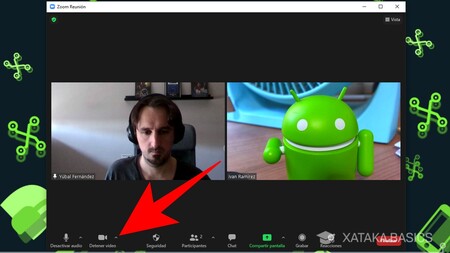
Lo que tienes que hacer para activar o desactivar los filtros, es entrar en sus opciones. Para eso, tienes que pulsar en la flecha hacia arriba que hay junto al icono de la cámara de vídeo. Si pulsas en la cámara, la desactivarás o activarás. Pero si pulsas en el icono de la flecha junto a ella, mostrarás las opciones relacionadas con la cámara.
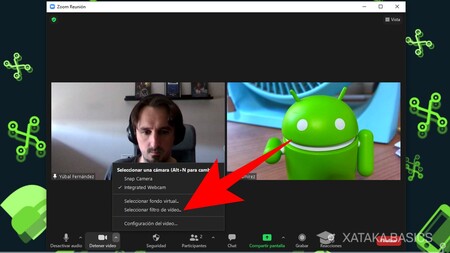
Cuando pulses en ese icono de la flecha junto a la cámara, se abrirá un menú en el que puedes elegir algunas opciones relacionadas. En este menú, tanto si quieres activar o desactivar filtros, debes pulsar en la opción de Seleccionar filtro de vídeo que tienes en él.
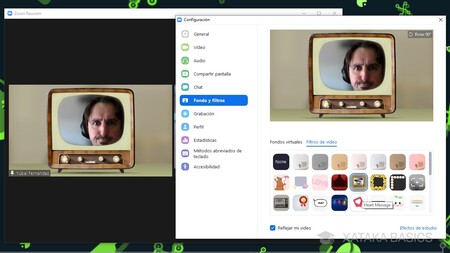
Entrarás directamente a la sección de Fondo y filtros de la configuración de Zoom, en la pestaña de filtros de vídeo para que no tengas que buscar nada mas. Aquí, simplemente ve pulsando sobre los filtros que quieras probar para aplicarlos, y verás inmediatamente el resultado en la previsualización del menú y en la propia reunión en la que estés.
Aquí, debes saber que para desactivar los filtros tienes que pulsar sobre ese que pone None, que significa nada, y sirve para quitar todos los filtros que tuvieras activados. Si inicias una conversación y ves que hay algún filtro, es así como vas a desactivarlo.
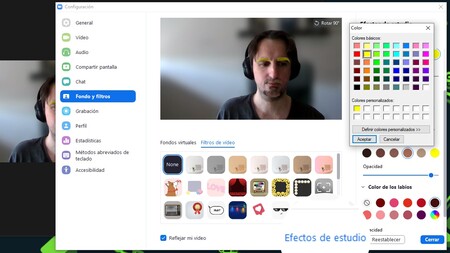
Además de los filtros, también tienes una opción llamada Efectos de estudio. Cuando pulsas sobre ella, se abre una columna a la derecha donde puedes añadir pequeños filtros de bello facial, cambiándole el color a tus cejas, tu barba o tus labios entre otras cosas. Puedes elegir uno de los colores preestablecidos o pulsar en el botón de elegir color a mano.
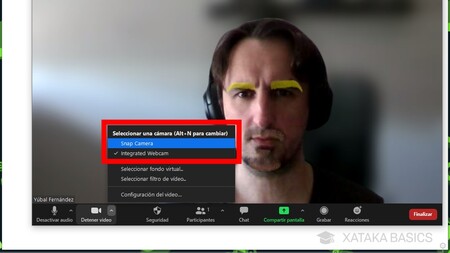
También recuerda que Zoom permite utilizar aplicaciones de cámara de terceros, como por ejemplo Snap Camera, que también pueden tener otros filtros. Por eso, en el caso de que quieras quitar un filtro y no puedas, revisa esta opción al pulsar en la flecha al lado del icono de cámara, y selecciona Integrated Webcam para dejar de usar una app de terceros por si el filtro estuviera allí.


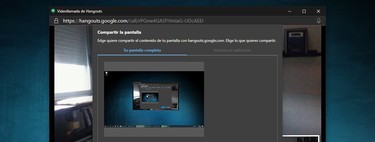




Entrar y enviar un comentario