Vamos a explicarte cómo activar el nuevo modo de conducción del Asistente de Google, una nueva función que está empezando a llegar a Google Maps. Esta función ofrece una interfaz de navegación y un control por voz mejorados para cuando utilizas la app como navegador, algo con lo que Google quiere sustituir la versión móvil del Android Auto.
Este nuevo modo de conducción con más presencia de Google Assistant está empezando a activarse en algunas cuentas, pero no en todas, por lo que es posible que todavía tardes un tiempo en tenerla disponible. El artículo lo vamos a empezar explicándote cómo activarla para ver si la tienes disponible, y luego te diremos cómo puedes utilizar este nuevo modo.
Activa el modo de conducción con Google Assistant
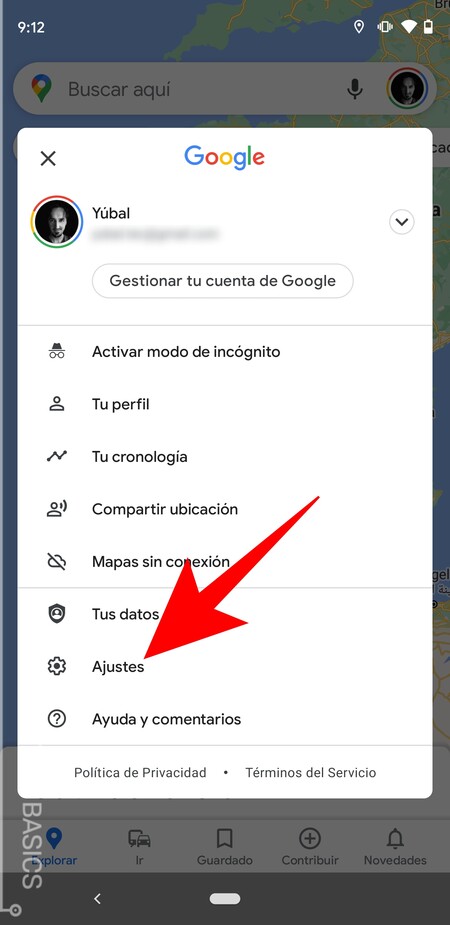
Lo primero que tienes que hacer es entrar en los ajustes de la aplicación de Google Maps para ver si tienes disponible ya esta opción. Para ello, pulsa en tu imagen de perfil arriba a la derecha en la pantalla principal de la app, y en el menú que se abre, pulsa en la opción de Ajustes que tienes con el icono de una rueda dentada.
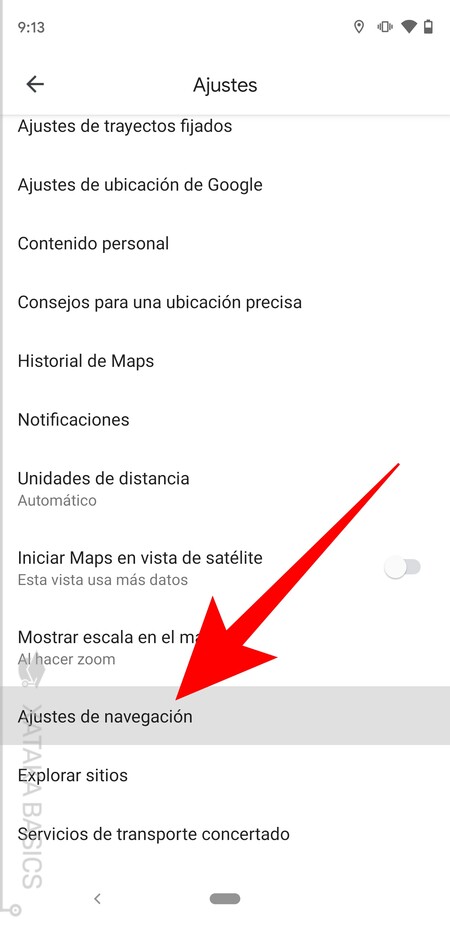
Una vez estés dentro de los ajustes, tienes que pulsar en el apartado de Ajustes de navegación. Es posible que tengas que bajar un poco por el menú de Ajustes hasta poder encontrarlo.
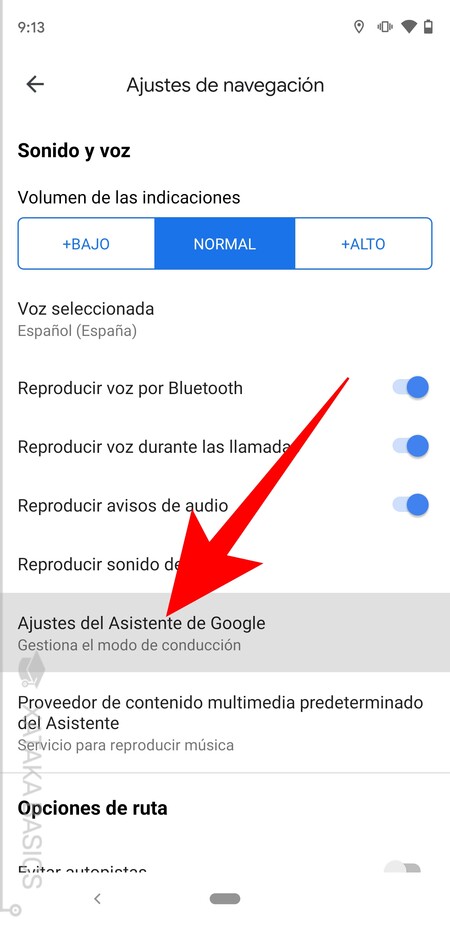
Dentro del apartado de los Ajustes de navegación, ahora tienes que pulsar en la opción de Ajustes del Asistente de Google, que debería aparecerte justo debajo de las opciones relacionadas con la reproducción de sonido. Si debajo del nombre de la opción te aparece la frase Gestiona el modo de conducción, será porque tienes disponible este modo. Si no aparece alguna de ambas cosas, entonces tendrás que esperar a que se te active.
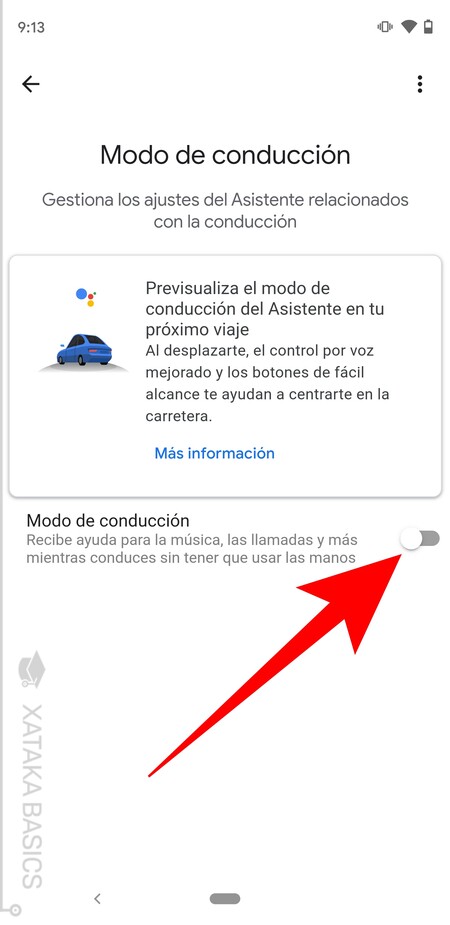
Cuando entres en la pantalla del Modo de conducción, si tienes disponible esta opción para poder utilizarla, sólo te queda activar la opción de Modo de conducción. Arriba tendrás otra ventana donde puedes pulsar en Más información para poder ver algunas pantallas en las que se te explica cómo funciona.
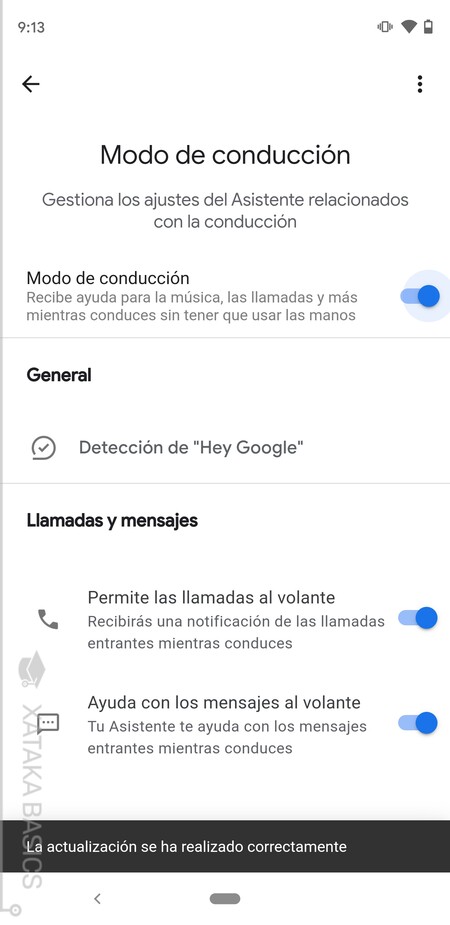
Cuando actives el Modo de conducción, te aparecerán algunas opciones extra para poder personalizarlo. En ellas, por ejemplo, podrás decidir si quieres permitir que te lleguen llamadas mientras estés conduciendo, o si quieres que el asistente te ayude a leer y contestar los mensajes que te lleguen mientras conduces.
Así es el modo de conducción
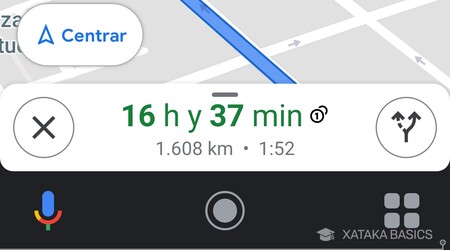
Ahora, sólo te queda iniciar el modo de conducción de Google Maps. Para ello, simplemente tienes que marcar el sitio al que quieras ir e iniciar el viaje en coche. Verás que la interfaz de la pantalla ha cambiado, y que abajo tienes una serie de botones diferentes con accesos directos. Son tres iconos para el asistente, salir de Maps, y ver las apps mientras estás conduciendo.
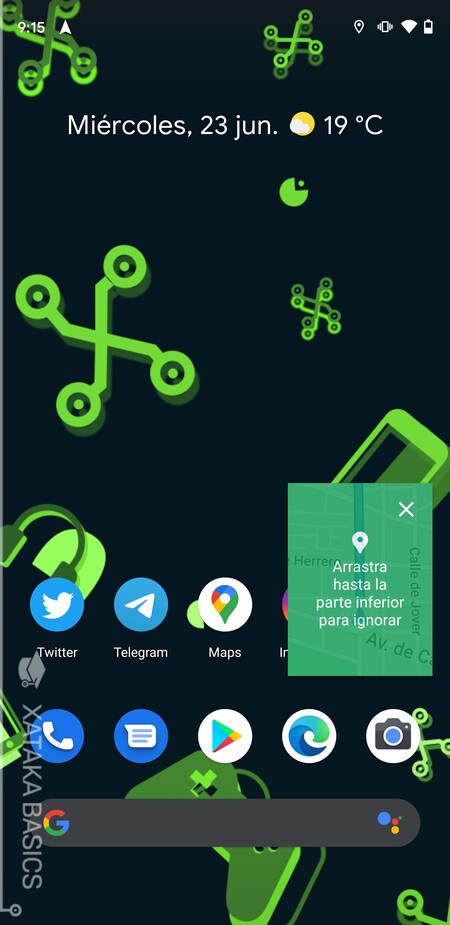
Si pulsas en el botón circular de abajo en el centro, minimizarás Google Maps para volver al escritorio en Android. La particularidad de esto es que Google Maps se queda en modo PiP, mostrando la aplicación en una pantalla pequeña que se queda en el escritorio y que puedes colocar en el sitio que quieras.
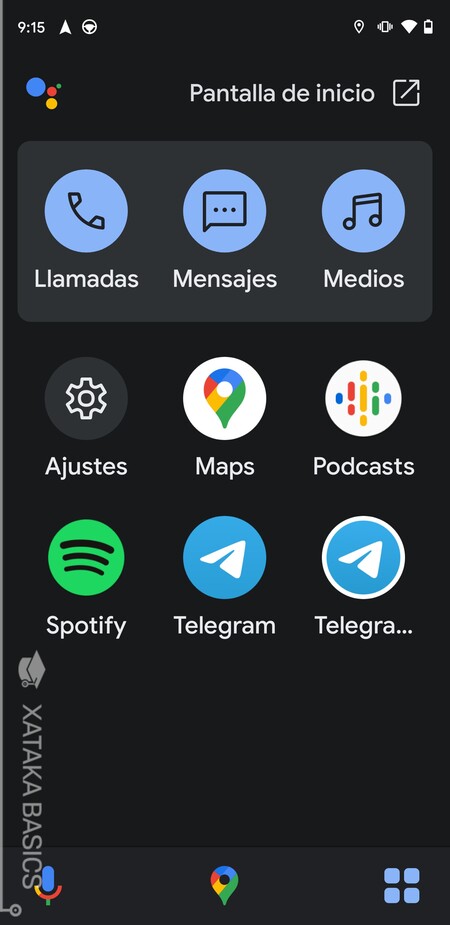
Si pulsas en el botón de aplicaciones que tienes abajo a la derecha, entonces entrarás en un cajón con las aplicaciones principales que puedes lanzar desde Google Maps. Aquí, la idea es que tengas accesibles las principales acciones a realizar sin tener que salir de Maps, y en una interfaz sencilla para que puedas verlo todo y pulsar bien en los botones grandes sin dejar de prestar atención a la conducción.
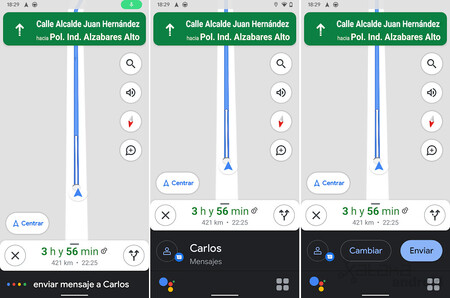
Y abajo a la izquierda, tienes el botón para invocar al asistente de Google sin necesidad de decir el comando OK Google. En cualquiera de los dos modos, podrás interactuar con el asistente para hacerle peticiones que pueden ser realizar llamadas, leer o enviar mensajes, abrir aplicaciones o hacerles preguntas para obtener varios tipos de información.
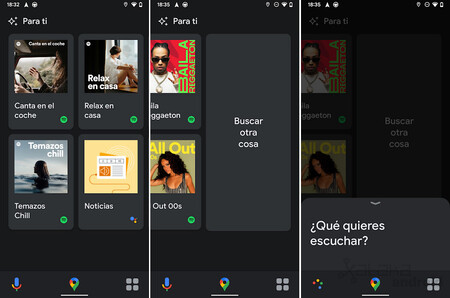
Cuando lances una aplicación desde Google Maps, verás una versión adaptada a la conducción de esta aplicación en el caso de que lo tenga. Todo sea para que lo utilices sin complicarte demasiado, y siendo fácil pulsar en los botones sin tener que fijarte demasiado. Cuando lo hagas, el botón central de abajo pasará a tener el icono de Google Maps o una aplicación que tengas en segundo plano, de forma que puedas volver de forma sencilla e intuitiva.



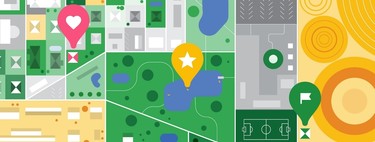



Entrar y enviar un comentario