Hoy te vamos a explicar cómo activar y configurar el modo sin conexión de Gmail. Se trata de una de las nuevas opciones que Google ha introducido en el rediseño de su popular correo electrónico. Con ello podrás guardar todos los correos de los últimos 7, 30 o 90 días en tu ordenador o portátil para consultarlos aunque no tengas conexión a Internet.
El proceso es sencillo, ya que justo cuando actives este nuevo modo enseguida te aparecerán debajo las opciones con las que puedes configurarlo a tu gusto. Sin embargo, vamos a explicártelo todo paso a paso para que no haya lugar a errores.
Activar modo offline de Gmail
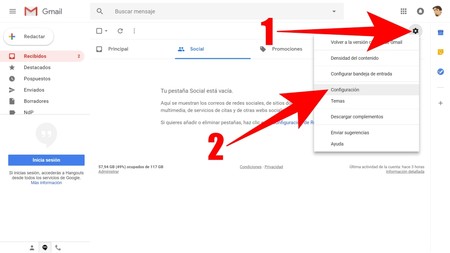
En primer lugar, cuando estrés en Gmail pulsa el botón de opciones (1) que tienes arriba a la derecha con el icono de una rueda dentada. En el menú emergente que te aparecerá pulsa sobre la opción Configuración (2) para entrar al menú con todas las opciones para configurar Gmail a tu gusto.
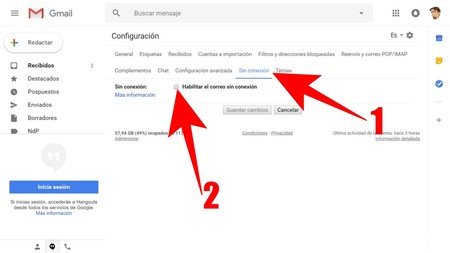
Una vez estés dentro del menú Configuración, pulsa sobre la nueva sección Sin conexión (1) que te aparecerá en la lista de pestañas de arriba del todo. La tendrás en penúltima posición, justo antes de Temas. Una vez estés en el menú de Sin conexión, pulsa sobre la opción Habilitar el correo sin conexión (2) seleccionando el cuadrado a su izquierda.
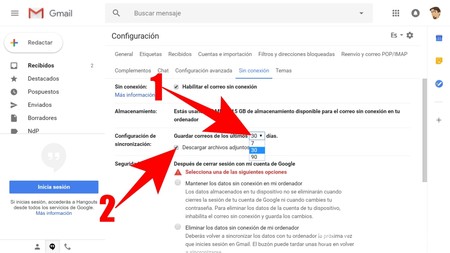
Cuando habilites el modo sin conexión te aparecerán varias opciones. En primer lugar, pulsa sobre el cuadro numérico en Guardar correos de los últimos días (1) para elegir si quieres guardar todos los correos de la última semana, el último mes o el último trimestre. Luego, selecciona la opción Descargar archivos adjuntos (2) si quieres bajar también los archivos que te hayan enviado en esos correos.
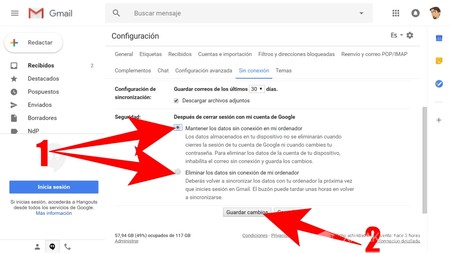
Por último tienes que elegir qué quieres hacer cuando cierres la sesión de Gmail (1). Tendrás dos opciones, la de mantener guardados en el ordenador los correos y/o adjuntos descargados o la de borrarlos todos una vez cierres Gmail. Cuando elijas una de las dos opciones pulsa en Guardar cambios (2) para aplicar la configuración y descargar los correos.
En Xataka Basics | Nuevo diseño de Gmail: cómo activarlo y sus 11 novedades más importantes





Ver 0 comentarios