Vamos a explicarte cómo alternar entre el tema claro y el modo oscuro de Windows 10, las dos opciones con las que puedes personalizar el sistema operativo después de la Windows 10 May Update 2019. Por lo tanto, ahora tienes tu manera de personalizar a tu gusto el ordenador, tanto si eres un fan de la implantación del tema oscuro como si prefieres otro más claro y luminoso.
De hecho, como verás ahora tendrás dos maneras de proceder. Primero, podrás simplemente elegir entre los temas claro y oscuro de Windows 10. Pero también podrás elegir un tema personalizado, lo que te permitirá crear una visualización que sea mitad tema oscuro pero con las ventanas viéndose claras como hasta ahora.
Elige el tema claro u oscuro de Windows 10
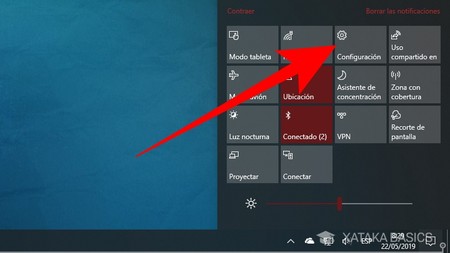
Para elegir uno de los dos temas o personalizarlos a tu gusto, lo primero que tienes que hacer es entrar en el menú de Configuración de Windows 10. Tienes dos maneras de hacerlo, que son con los botones con icono de rueda dentada que encontrarás tanto en el panel de notificaciones como lo ves en la imagen, como en el propio menú de inicio.
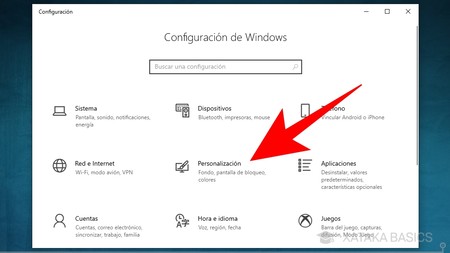
Una vez estés dentro del menú de Configuración de Windows, tienes que pulsar sobre la opción Personalización, que es donde puedes hacer los ajustes que cambian el aspecto de Windows, como por ejemplo cambiar el fondo de pantalla o los colores del sistema operativo.
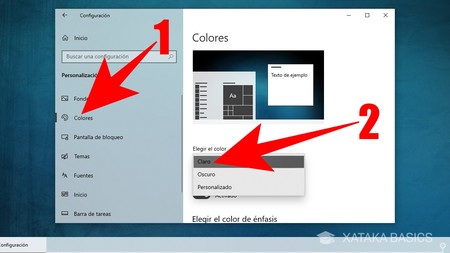
Cuando estés en la configuración de Personalización, pulsa en la sección de Colores (1) que tendrás en segundo lugar dentro de la columna que hay en la izquierda. Cuando estés allí pulsa en Elegir el color (2), donde podrás elegir entre el tema claro y el oscuro. El claro lo deja todo en colores azul pálido como ves en la captura de pantalla, y que también tendrá el menú de inicio. Este tema claro es la novedad de la última actualización de Windows 10.
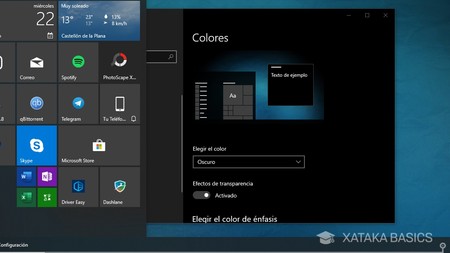
Si eliges el color oscuro todo se volverá negro en Windows, incluyendo el interior de las ventanas. Este tema oscuro ya estaba presente anteriormente, y hará que todas las aplicaciones descargadas de la Microsoft Store que lo soporten adopten sus propios temas oscuros también.
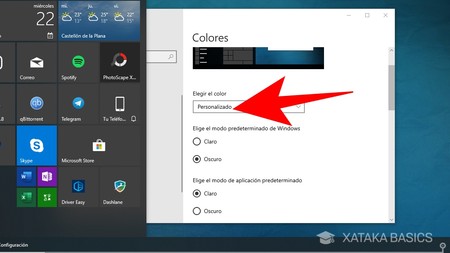
Si eliges el tema Personalizado podrás configurar por separado el modo de Windows y el de la aplicación. Esto quiere decir que por una parte puedes hacer que elementos de Windows como la barra de tareas o el menú de inicio sean oscuros o claros, mientras que las aplicaciones y el interior de las ventanas sean del color opuesto. Por ejemploen la captura ves el modo de Windows en oscuro y el de las aplicaciones en claro.
El color de énfasis también importa
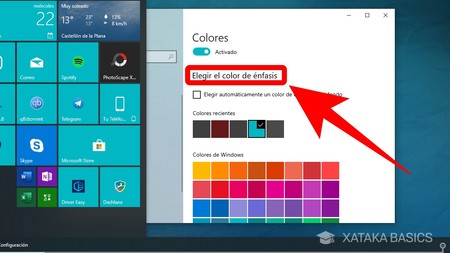
Otro aspecto que puedes cambiar es el color de énfasis, que es el que reciben los botones del sistema y de menús, así como otros elementos como las baldosas del menú de inicio de Windows. Este color parece secundario, de hecho puedes hacer que Windows lo elija automáticamente, pero ayuda a complementar los temas claro y oscuro de Windows.
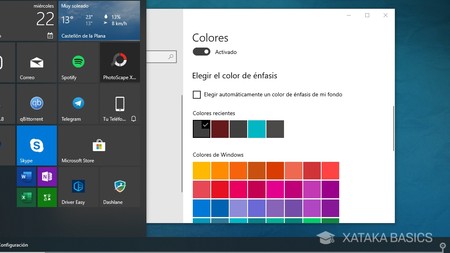
Es recomendable elegir uno a posta, porque Windows elige para el modo oscuro un color turquesa que queda horrorosamente mal. Mientras, tú puedes elegir unos tonos oscuros que queden mucho mejor, o incluso cualquier otro color que te pase por la mente.
Haz el tema claro aún más claro
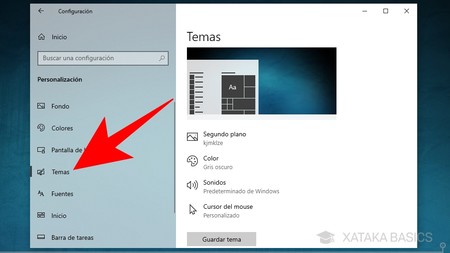
Y si con sólo cambiar los colores de las ventanas y elementos de Windows no tienes suficiente, existe otra manera de hacer el tema claro más claro todavía. Para ello, cuando entres en las opciones de Personalización en la configuración de Windows, pulsa sobre el apartado de Temas en la columna de la izquierda.
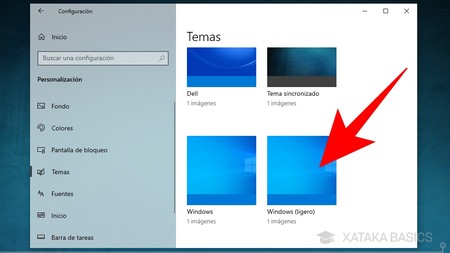
Una vez dentro del apartado Temas, baja hasta donde se te sugieren algunos temas incluidos el del fabricante del ordenador, el sincronizado y los de Windows por defecto. En ellos, pulsa sobre el tema Windows (ligero) que aparecerá ahora allí.
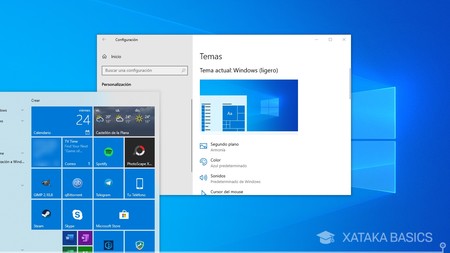
Cuando lo hagas, todo el aspecto de Windows será modificado para que el tema quede lo más claro y luminoso posible. Conjuga esto con los colores que te hemos dicho al principio para dejar Windows a tu gusto.







Ver 2 comentarios
2 comentarios
Dani
Es un tema algo antiguo, pero no veo nada que hable de este tema. Tras actualizar a la versión 1903 no se cambia el color de la barra de inicio, se queda o blanca en el tema claro o negra en el tema oscuro, no va cambiando, de hecho esa opción aparece visible pero deshabilitada (encombrecida) en el menú de configuración de colores. Sin embargo, el color de la barra de título si cambia.
estenoesminombre
Que horrible tema claro, no es horrible pero hace doler la cabeza