Vamos a explicarte cómo añadir los eventos de Facebook al calendario de Google sin tener que utilizar ninguna extensión ni aplicaciones de terceros. No es una opción que esté disponible deliberadamente, pero del menú de calendarios de Facebook puedes extraer una dirección web que luego vas a utilizar en Google Calendar.
Por lo general Google ya importa a su calendario los cumpleaños de tus contactos, pero si hay amigos de Facebook que no tienes añadidos, esta puede ser una manera de ponerlos. Además, también puedes importar el calendario con todos los eventos que tengas añadidos en Facebook, por lo que te puede ayudar mejor a estar organizado incluso si no tienes la app de la red social en el móvil.
Cómo exportar a mano los eventos de Facebook a Google Calendar

Lo primero que tienes que hacer es entrar a Facebook. Una vez en su web, pulsa sobre la sección Eventos que te aparecerá en la columna de la izquierda, dentro de la sección Explorar. Entrarás en la página en la que Facebook te muestra todos los eventos.

Una vez estés dentro de la sección Eventos, tienes varios apartados que puedes consultar para ver todo lo que tienes pendiente. Para tener una vista general, y saber qué es lo que estarás llevando a Google Calendar, pulsa sobre la sección Calendario para acceder a la lista completa de eventos.

Sin embargo, lo importante está en la columna de la derecha, donde tienes un apartado que pone que puedes añadir tus eventos, y que tiene enlaces para descargar los próximos eventos o tu lista de cumpleaños. Aquí, haz click derecho sobre los enlaces a Próximos eventos o Cumpleaños, y selecciona la opción Copiar dirección de enlace para no tener que estar descargando e importando.

Ahora entra en Google Calendar, y haz click en el icono de los tres puntos que hay a la derecha de la opción Añadir calendario. Te aparecerá un menú con varias opciones a partir de las cuales crear tu calendario, y tienes que pulsar sobre la opción Desde URL que aparece en tercer lugar.

Cuando pulses en Desde URL, se abrirá un menú donde tienes que pegar la dirección del calendario que hayas copiado en Facebook antes (1) donde te pone URL del calendario, ya sea el de cumpleaños o el general. Cuando lo hagas, pulsa en el botón Añadir calendario (2) para que Google Calendar lo procese y añada.

Cuando añadas el calendario con este método, su nombre será el de la URL que has introducido. Por eso, ahora cambia el nombre del calendario por otro que quieras para identificarlo sin problemas. Por ejemplo, yo he copiado la URL del calendario de cumpleaños, o sea que al calendario en la web de Google le llamo así.

Y ya está, una vez apliques los cambios el nuevo calendario aparecerá en la sección Otros calendarios, y tras darle un color concreto, sus citas te aparecerán mezcladas con el resto en Google Calendar, y ya podrás acceder a las fechas desde cualquier dispositivo que esté vinculado a este servicio.

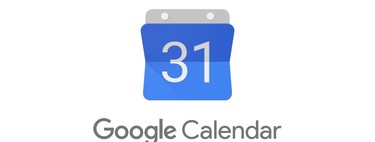




Ver 8 comentarios