Vamos a explicarte cómo añadir tu cuenta de Gmail a la aplicación Correo, el cliente de correo electrónico que viene preinstalado en Windows 10 y Windows 11. Nosotros vamos a mostrarte las capturas del proceso en la beta de Windows 11, pero los pasos son los mismos cuando utilices Windows 10, ya que la interfaz de la aplicación también es igual.
Gmail es uno de los servicios de correo más utilizados, y existen métodos para usar su versión web como una aplicación. También hay muchos clientes de correo electrónico fiables, como el incombustible Thunderbird. Pero si te conformas con la simplicidad de la aplicación Correo, también puedes vincular en ella cualquier cuenta de Gmail con los pasos que te vamos a dar.
Gmail en la aplicación Correo
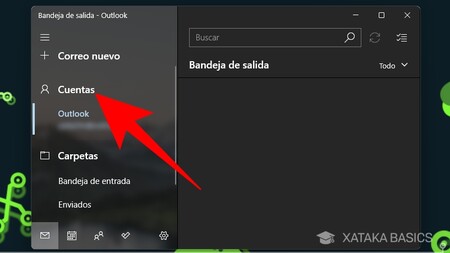
Lo primero que tienes que hacer es abrir la aplicación de Correo. Si nunca has entrado, quizá tengas que hacer algunos pasos previos para activar la cuenta de Microsoft que tengas vinculada al ordenador. En cualquier caso, una vez tengas la aplicación abierta y funcional, pulsa en el botón Cuentas de la columna izquierda.
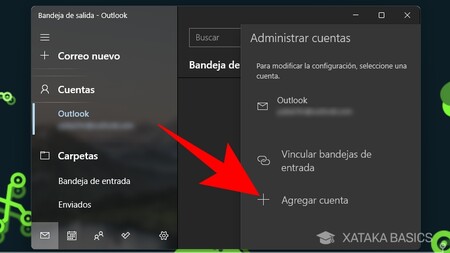
Se abrirá una columna en la parte derecha de la pantalla en la que vas a ver las cuentas que tienes vinculadas para poder configurarlas. Aquí, pulsa en el botón Agregar cuenta que tendrás en la parte inferior de la columna.
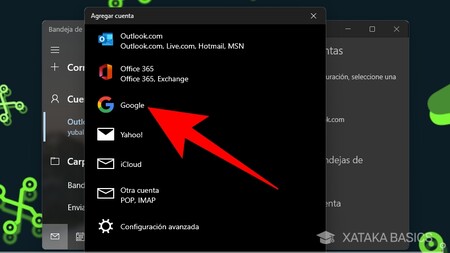
Se te va a abrir una ventana en la que vas a poder elegir el servicio de correo electrónico que quieres vincular, o si lo prefieres, poder añadir una cuenta mediante POP o IMAP. Aquí, para vincular tu cuenta de Gmail tienes que pulsar en la opción Google que te aparecerá en tercer lugar.
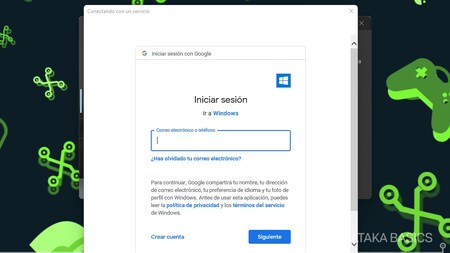
Esto iniciará el proceso para vincular tu cuenta de Google a Windows. Para ello, se abrirá una web en la que vas a tener que escribir tu dirección de correo de Google y la contraseña para iniciar sesión con ella.
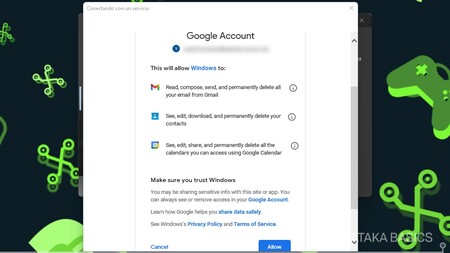
Cuando inicies sesión con tu cuenta de Google, irás a una ventana en la que se te va a decir que tendrás que darle permiso a Windows para leer tus correos, gestionar tus contactos y gestionar tus citas de Google Calendar. Esto es necesario para vincular Gmail en la aplicación de Correo, o sea que pulsa en el botón Allow que te aparece en azul abajo a la derecha para confirmar que quieres permitir este acceso.
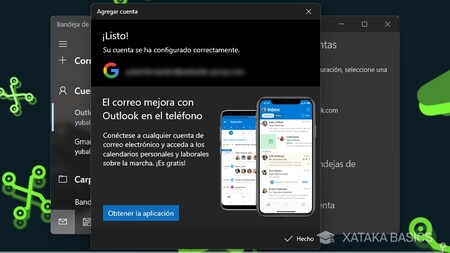
Y ya está, cuando permitas el acceso de Windows a tus datos de Gmail, la cuenta se vinculará e irás a una pantalla donde se te dice que ya se ha configurado correctamente. En esta pantalla también se te sugiere descargar la aplicación de Outlook para el móvil, pero no es necesario que lo hagas. Puedes cerrar la ventana, y ya tendrás tu cuenta vinculada en la aplicación de correo.






Entrar y enviar un comentario