Hoy veremos cómo puedes editar un documento en Microsoft Word con la página en horizontal, una función básica pero que está algo más escondida de lo que nos gustaría. Veremos cómo hacerlo tanto para todo el documento como para solo algunas páginas.
Mientras que al escribir en un papel lo puedes poner en horizontal o vertical girándolo, en Word no es tan sencillo. La configuración predeterminada es una página vertical en tamaño carta (21,59 x 27,94 cm), pero lo puedes cambiar fácilmente.
Todo el documento de Word en horizontal
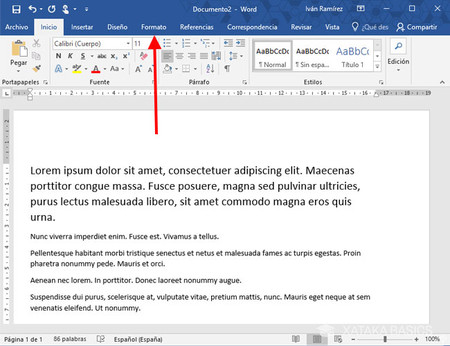
Para crear un documento en horizontal -es decir, en apaisado- en Microsoft Word, primero debes abrir el documento en cuestión. Si es un documento nuevo, necesitas crearlo desde Archivo - Nuevo. Después haz clic en la pestaña Formato.
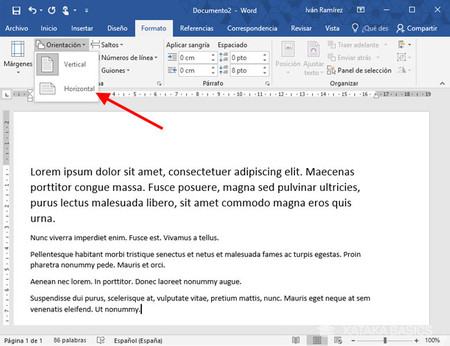
En la pestaña Formato, busca el apartado Orientación, que se encuentra dentro de configurar página. Aquí podrás cambiar la orientación a Horizontal, que se aplicará automáticamente a todas las páginas del documento que estás editando.
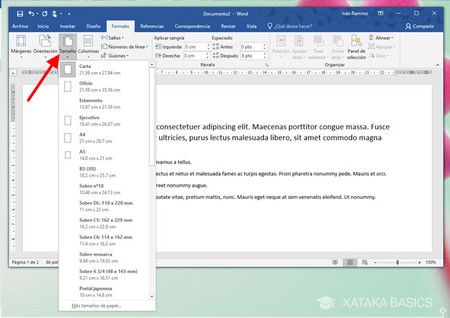
Esto es totalmente opcional, pero si estás cambiando la orientación de la página probablemente quieras también cambiar el tamaño del papel. Lo encontrarás en la misma pestaña, haciendo clic en Tamaño. Eligiendo el tamaño exacto al que vas a imprimir el texto te asegura que la previsualización en Word es fiel al resultado.
Solo algunas páginas en horizontal
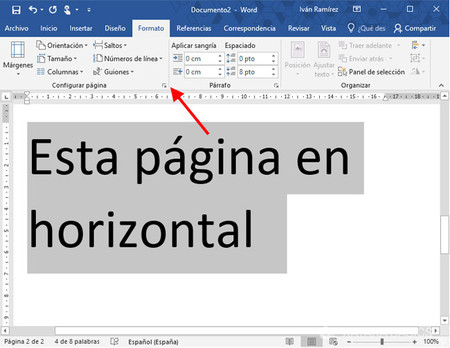
Para cambiar la orientación de solo algunas páginas de un documento, primero necesitas seleccionar texto en la página que quieres cambiar. Después, ve a la pestaña Formato en la barra superior y haz clic en el pequeño botón en la esquina de Configurar página.
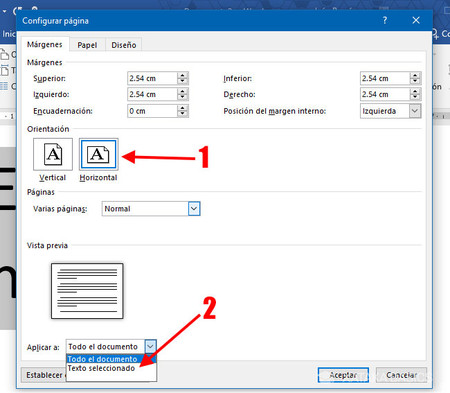
Aquí deberás hacer dos ajustes. Primero, haz clic en Horizontal (1) para seleccionar el modo apaisado y después haz clic en el desplegable de Aplicar a para seleccionar Texto seleccionado en lugar de Todo el documento. Después pulsa Aceptar.
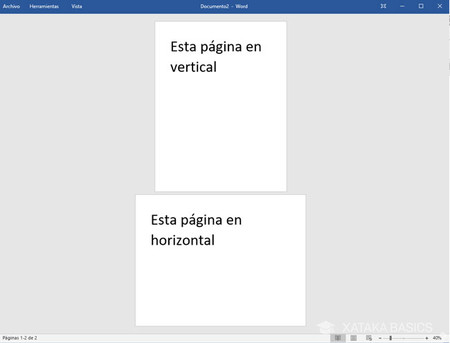
Quizá te cueste distinguir en el editor que una página esté en horizontal y otra en vertical, pero si reduces el zoom o abres el modo de vista de dos páginas el cambio será más evidente. Word se encargará de rotar la página a la hora de imprimir. Puedes usar este mismo método para cambiar más páginas o configurar un documento con páginas de distintos tamaños.
En Xataka Basics | Trece trucos de Word para aumentar tu productividad





Ver 2 comentarios
2 comentarios
tecno557
Dos años después, gracias por el tip.
serpin
Muchas gracias por la ayuda.
No sabía donde encontrar el recuadro Configurar Página, y según las indicaciones del artículo se debe hacer clic en el pequeño botón en la esquina de Configurar página.
Me han ayudado bastante.
Feliz día/noche. =)