Windows 10, como el resto de sistemas operativos, recuerda las contraseñas de las redes WiFi a las que te has conectado para que no tengas que volver a escribirlas cada vez que quieras volver a utilizarlas. Esto, lleva a que con el tiempo puedas acabar acumulando muchas de estas contraseñas en el ordenador, y quizá quieras poner un poco de orden y hacer que tu ordenador se olvide de unas cuantas de ellas.
Por eso, hoy te vamos a explicar cómo borrar la contraseña de una WiFi que has utilizado en Windows 10 y 11, una opción que en las últimas actualizaciones de Windows 10 ha ido cambiando de sitio con respecto a cómo estaba al principio. La mala noticia es que tienes que volver a encontrarla, y la buena es que ahora no es tan difícil como lo era antes.
Antes de empezar, decirte que los pasos son los mismos en Windows 10 y 11, y que lo único que cambia es el diseño de la configuración de Windows. Sin embargo, podrás seguir los pasos que te daremos en el artículo con capturas de Windows 10 también en Windows 11.
Que Windows 10 se olvide de las WiFi conocidas
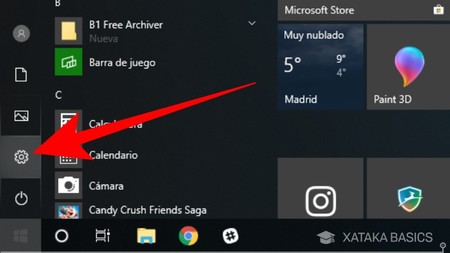
Lo primero que tienes que hacer es entrar en la configuración de Windows. Para ello, abre el menú de inicio y pulsa sobre el botón de configuración con el icono de la rueda dentada que te aparecerá en la pequeña columna de la izquierda. Este acceso directo también te aparecerá en la parte derecha de la pantalla si abres las notificaciones de Windows.
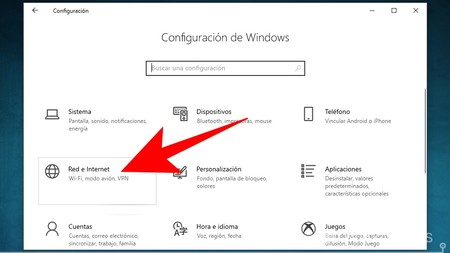
Una vez estés dentro de la Configuración de Windows, ahora pulsa en la opción Red e Internet, que es la que sirve para administrar todo lo relacionado con tus conexiones, incluyendo las redes WiFi a las que te conectas.

Una vez estés en la configuración de Red e Internet, en la columna de la izquierda pulsa sobre la opción WiFi (1). Entrarás en la configuración relacionada con la WiFi. Para hacer estos cambios a los que vamos a proceder no hace falta que te conectes a una WiFi, simplemente pulsa sobre la opción Administrar redes conocidas (2) que hay justo debajo de la lista de redes, justo antes de la sección Direcciones de hardware aleatorias.
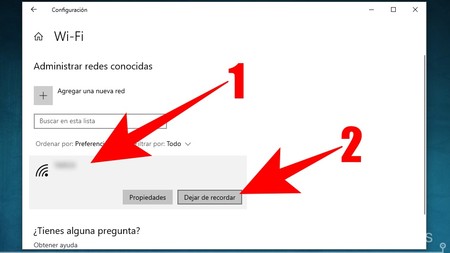
Entrarás a una pantalla en la que están listadas todas las redes WiFi a las que te has conectado, y cuyas contraseñas Windows 10 ha guardado por si vuelves a conectarte. Ahora, pulsa sobre la red WiFi cuya contraseña quieras borrar de la memoria de Windows (1). Cuando lo hagas se mostrará un menú con dos botones, y debes pulsar sobre el botón de Dejar de recordar (2).
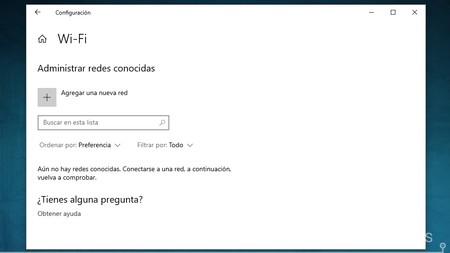
Y ya está. Windows 10 habrá olvidado la red WiFi a la que te conectaste, lo que quiere decir que la próxima vez que te quieras conectar tendrás que volver a escribir la contraseña. En ese momento se volverá a guardar en la lista de redes conocidas, aunque siempre podrás volver a eliminarla.
Que Windows 11 se olvide de las WiFi conocidas
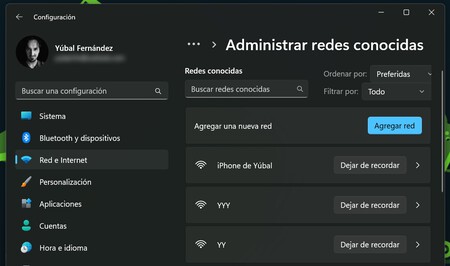
En Windows 11 los pasos son exactamente los mismos. Lo único que cambia es el diseño de la configuración, cuya ventana tiene las secciones en la parte izquierda. Pero a la hora de navegar por las opciones, los pasos que tienes que seguir son los mismos que te acabamos de decir.







Entrar y enviar un comentario