Vamos a explicarte cómo encontrar y borrar fotos duplicadas en Windows, de manera que seas capaz de encontrar esas imágenes que has guardado en dos sitios a la vez y así ahorrar espacio eliminando una de ellas. Como esta es una función que no está presente ni en Windows 10 ni en Windows 11, vamos a recurrir a una aplicación de terceros igual que hicimos en el tema de cómo borrar las fotos duplicadas en Android.
Hay veces que sin querer guardas la misma imagen dos veces, ya sea al hacer copias de un archivo, al pasarlas desde otro dispositivo o al bajarlas más de una vez de Internet. Esto no suele suponer ningún problema, pero si son imágenes grandes que ocupan mucho espacio, si tienes muchas duplicadas, o si simplemente quieres poner un poco de orden en tu disco duro, esta es una tarea que puedes hacer de vez en cuando.
Como te hemos dicho, esta no es una función nativa de Windows, por lo que tocará recurrir a aplicaciones de terceros. Nosotros vamos a utilizar una pequeña aplicación gratuita llamada Find.Same.Images.OK para enseñarte a hacerlo, aunque hay otras alternativas como Duplicates Cleaner que también pueden ser de ayuda, aunque no es tan completa y hay funciones que son de pago.
Y por último, verás que las capturas de este artículo son de Windows 10. Sin embargo, el funcionamiento del programa es exactamente igual en Windows 11, por lo que todos los pasos a dar y las opciones que tienes disponibles son las mismas. Pero para no repetir lo mismo dos veces, lo dejamos solo con las capturas de Windows 10.
Encuentra y borra fotos duplicadas
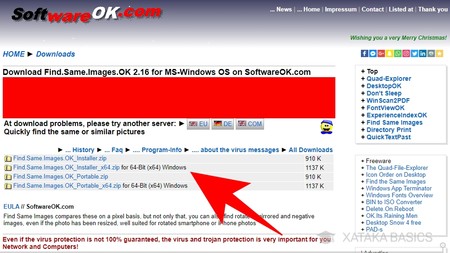
Lo primero que tienes que hacer es entrar a la web de descarga de Find.Same.Images.OK, que está en la dirección ¡www.softwareok.com/?Download=Find.Same.Images.OK. Una vez dentro, tienes que descargar la versión que quieras utilizar, habiendo disponibles las instalables o portátiles de 32 y 64 bits. Todas ellas vendrán comprimidas en un ZIP, que Windows 10 y 11 soportan por defecto para descomprimirlo.
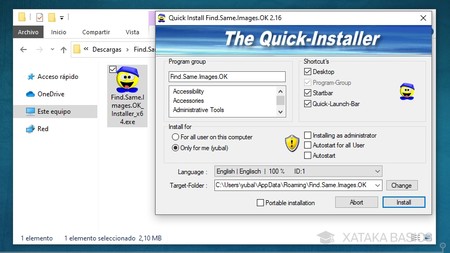
La diferencia entre ambos tipos de aplicación es que la versión portátil no necesita ser instalada, mientras que la otra tiene un instalador que te permite elegir dónde quieres instalarla, si quieres que todos los usuarios puedan usarla, o si quieres que se inicie al encender el ordenador. Instala la aplicación con los parámetros que quieras, entre los que también se incluye el instalarla como aplicación portátil.
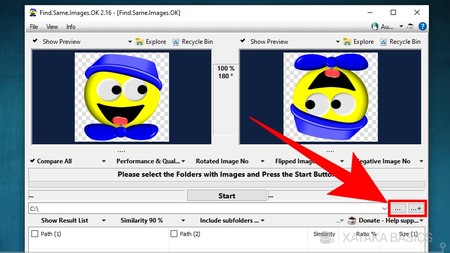
Ahora, abre la aplicación, y si es la primera vez que la usas acepta su licencia freeware que la califica como aplicación gratuita. Una vez estés dentro de la aplicación, debajo del botón Start verás la barra en la que se indican en qué carpetas buscar imágenes duplicadas. Pulsa en los botones de tres puntos y tres puntos con suma que hay en la parte de la derecha de esa barra de direcciones para editar las carpetas donde se busca o añadir más de una.
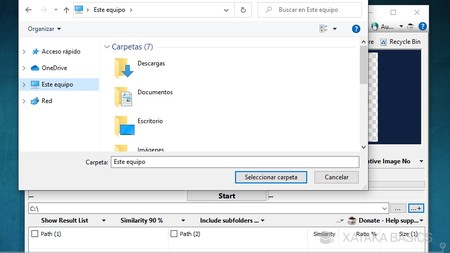
Se abrirá una ventana del explorador de archivos. En ella, tienes que seleccionar las carpetas en las que quieras buscar las imágenes duplicadas. Puedes añadir varias, o incluso elegir toda una unidad de disco duro como el C:.
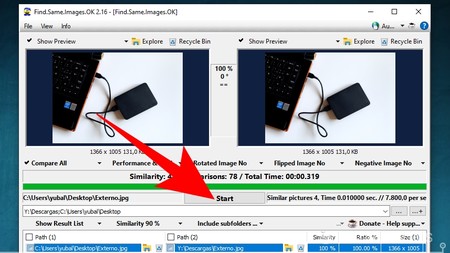
Una vez hayas seleccionado la carpeta o las carpetas en las que quieras buscar imágenes duplicadas, pulsa en el botón Start para empezar con el proceso de búsqueda. Los resultados aparecerán en la parte inferior.
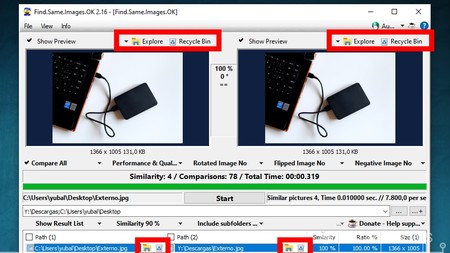
Una vez termine la búsqueda, verás los resultados en una lista en la parte inferior. Hay dos columnas, y a cada lado verás una de las dos fotos duplicadas. Si pulsas sobre ellas verás la previsualización arriba para poder comprobarlo manualmente. Tendrás dos botones para ir a la carpeta de cada una de las fotos o borrarla directamente tanto en la parte superior de cada previsualización como en su lista en la parte inferior.







Ver 1 comentario
1 comentario
xoquet
Buenos días y muchas gracias por ofrecernos información sobre aplicaciones tan útiles como ésta. La he descargado y funciona muy bien, pero no consigo eliminar los archivos duplicados más que de uno en uno y por más que marco la casilla que selecciona todas las imágenes de la columna de la derecha. ¿Hay alguna forma de hacerlo en bloque? Muchas gracias de nuevo por la información y por vuestra web.