Chrome es el navegador de Internet más utilizado del mundo, y Google trabaja continuamente para mejorarlo con nuevas opciones y configuraciones. Pero si todo lo que te ofrece se te queda pequeño también puedes recurrir a sus extensiones para mejorar sus capacidades y/o añadirle nuevas funcionalidades que se adapten a ti.
Por eso, hoy precisamente te vamos a enseñar cómo buscar e instalar estas extensiones de Chrome. Lo vamos a hacer todo a través de la Chrome Web Store, que es como la tienda de aplicaciones de tu móvil pero para extensiones de Chrome. Es un poco difícil de encontrar si no estás acostumbrado, vero verás lo rápido que resulta hacerlo todo.
Busca e instala extensiones en Chrome
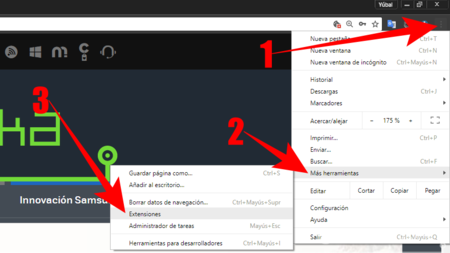
Una vez estés en Chrome, lo primero que tienes que hacer es pulsar sobre el icono de los tres puntos (1) que tienes arriba a la derecha del navegador. Se te abrirá una barra de opciones, y en ellas tienes que pulsar sobre una que se llama Más herramientas (2). Esto hará que se despliegue una segunda pestaña con opciones, en la que debes hacer click sobre la opción Extensiones (3).
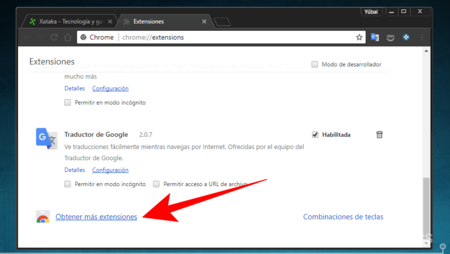
Se te abrirá una página especial en Chrome en la que podrás ver todas las extensiones que tienes en tu navegador. En ella baja hasta abajo del todo, donde te aparecerá un enlace con el nombre Obtener más extensiones. Pulsa sobre él y se te abrirá la tienda de aplicaciones del navegador de Google.
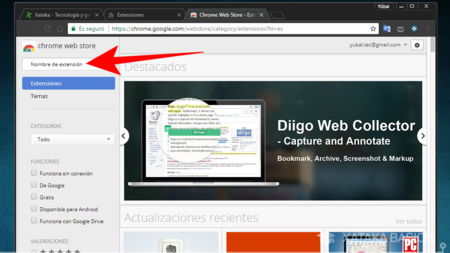
En esta tienda de extensiones se te mostrarán algunas de las más populares en la pantalla principal. Pero arriba a la derecha tienes un cuadro en el que escribir búsquedas, y puedes utilizarlo para buscar extensiones que conozcas o términos relacionados con la extensión que estés buscando.
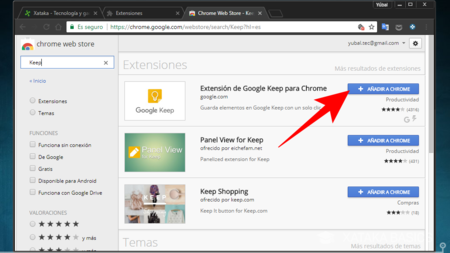
Cuando realices una búsqueda te aparecerá una lista con los resultados. Una vez decidas cual es la aplicación exacta que quieres agregar a Chrome pulsa sobre el botón Añadir a Chrome que te aparecerá en la derecha desde cada uno de los resultados.
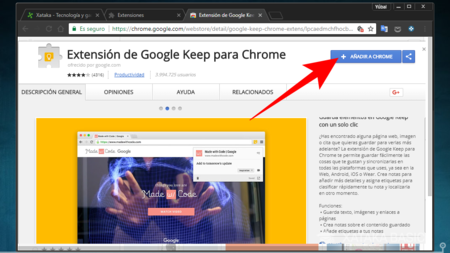
Si pulsas sobre el nombre de la extensión, entras a ella desde la página principal de la Chrome Web Store, o si llegas a la extensión desde un enlace de otra página web entrarás directamente en su perfil. En él podrás ver todos los datos, capturas y descripción de la extensión, y arriba a la derecha tendrás el icono Agregar a Chrome también en azul para instalarla.
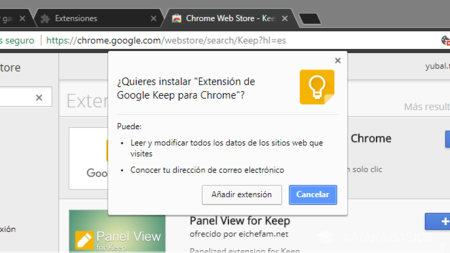
Independientemente de el lugar desde el que añadas la extensión a Chrome, el navegador siempre te va a mostrar una ventana de confirmación. En ella se te informará de lo que podrá hacer la extensión con los permisos que le vas a dar. La extensión se instalará cuando confirmes la acción pulsando sobre Añadir extensión dentro de ese cuadro.
En Xataka Basics | Cómo cambiar el buscador por defecto en Chrome, tanto en móvil como en PC





Entrar y enviar un comentario