Vamos a explicarte cómo buscar imágenes iguales o parecidas a otra imagen en Internet, o lo que es lo mismo, cómo realizar una búsqueda inversa de imágenes. Vamos a decirte paso a paso cómo hacerlo en Google y en Bing, pero también en el buscador ruso Yandex por ser muy sorprendente por lo superior que es a los otros dos a la hora de buscar estas imágenes.
Una cosa es buscar imágenes de forma normal, buscando un término y viendo los resultados, pero con este método utilizarás una imagen de referencia para buscar otras similares. En los tres buscadores que vamos a utilizar podrás buscar imágenes subiéndolas desde tu PC o escribiendo la URL en el caso de que esté online en una web.
Búsqueda inversa de imágenes de Google
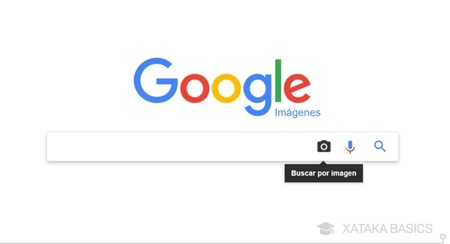
Lo primero que tienes que hacer para poder hacer estas búsquedas es ir al buscador de imágenes de Google. Puedes hacerlo entrando directamente en images.google.es o pulsando sobre la palabra Imágenes que verás arriba a la derecha en la página principal de Google.es. Una vez dentro de Google Imágenes, sólo tenemos que darle a la opción Buscar por imágenes que aparece señalizada con el icono de una cámara de fotos.
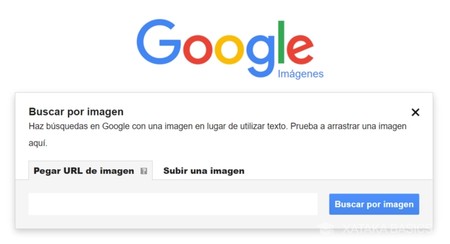
Entrarás al apartado de búsqueda inversa de Google, en el que primero tienes que elegir qué imagen quieres buscar para encontrar las similares. Te da dos maneras de hacerlo en dos pestañas diferentes. En la primera tendrás que introducir la URL de la imagen con la que buscar, mientras que en la segunda la podrás subir desde tu propio ordenador. Una vez elegida mediante cualquiera de los dos métodos sólo tienes que pulsar en Buscar por imagen.
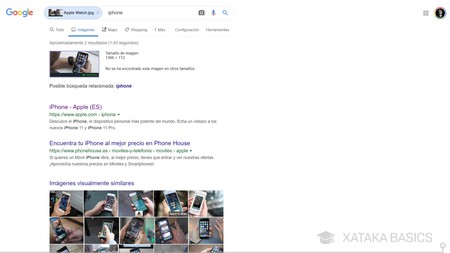
Esta es la página en la que Google te muestra los resultados de la búsqueda. En primer lugar, arriba del todo verás la imagen subida y el texto que Google cree que suele acompañar su búsqueda, y justo debajo están los datos específicos con el tamaño de la que has subido. A continuación tienes un cuadro con varias imágenes similares, y por último la lista de páginas que han utilizado la misma que subiste.
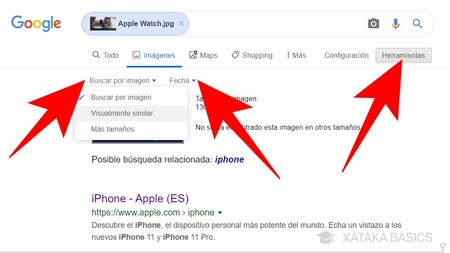
Pulsando sobre el botón Herramientas arriba a la derecha harás aparecer un pequeño menú sobre las imágenes para personalizar tu búsqueda. Tienes dos opciones: 'Buscar por imagen' y 'Fecha'. La primera te permitirá seleccionar el tipo de búsqueda, de manera que podrás elegir entre hacer búsquedas de la misma imagen o de imágenes relacionadas.
La opción de Fecha en cambio te deja delimitar la antigüedad de las imágenes a mostrar. Puedes hacer que aparezcan imágenes de cualquier fecha o las de periodos determinados como la última hora, día, semana, mes y año. Por último también tendrás la posibilidad de elegir un intervalo personalizado eligiendo desde cuando y hasta cuándo quieres que fuesen publicadas las imágenes de los resultados.
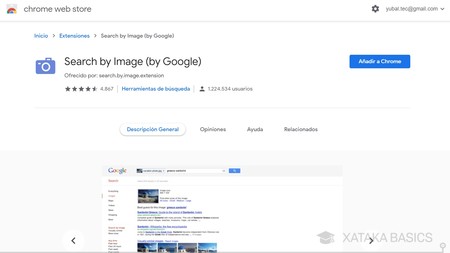
Una vez hecho un par de veces verás que es un proceso sencillo. Aún así, si no te quieres complicar tanto la vida has de saber que hay extensiones centradas en la búsqueda de imagen, como por ejemplo la de búsqueda inversa de Google para Chrome disponible para Chrome. Con ella, sólo tendrás que hacer click derecho sobre una imagen que te encuentres en Internet para abrir una pestaña nueva realizando con ella una búsqueda.
Búsqueda inversa de imágenes de Bing
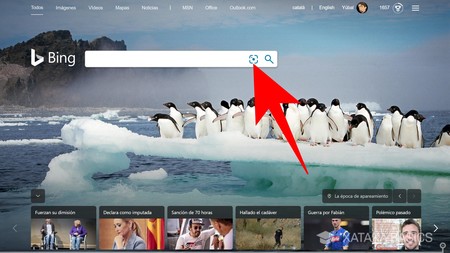
El buscador Bing de Microsoft integra un sistema llamado Visual Search, que también te parece hacer una búsqueda inversa para encontrar imágenes parecidas. Para utilizarlo entra en la web de Bing, y pulsa en el icono con una cámara que aparece a la derecha de la barra de búsqueda junto a la lupa de las búsquedas convencionales.
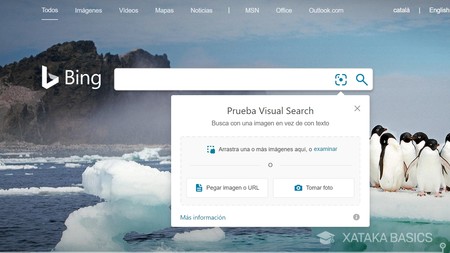
Se abrirá una ventana debajo de la barra de búsqueda, y en ella tendrás tres opciones diferentes para elegir la imagen que quieres utilizar. Puede ser arrastrando la imagen o examinando con el explorador de archivos para elegirla, pegando su dirección URL en el caso de que sea una imagen online, o tomando una foto o captura de pantalla.
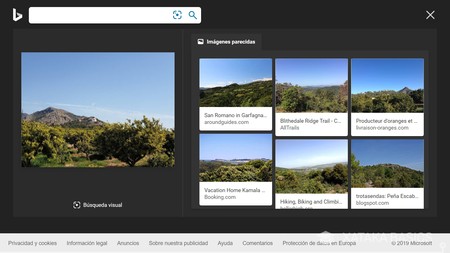
Y ya está. Los resultados son bastante sencillos y en el caso de Bing no tienes herramientas para modificarlos. Lo que sí puedes es pulsar en el botón Búsqueda visual que hay debajo de la imagen de origen para delimitar el área de la foto de la que quieres hacer la búsqueda.
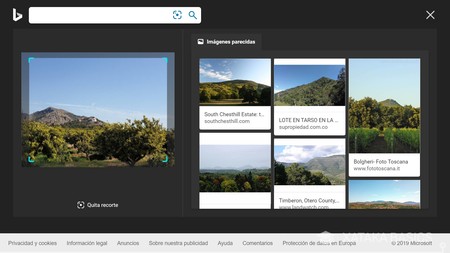
Cuando pulses en el botón, te aparecerá un seleccionador en la imagen que queda a la izquierda, y con él puedes indicar qué parte de la foto quieres utilizar para tu búsqueda. Esto puede ser útil en el caso de que la foto tenga muchos elementos y quieras centrarte en buscar imágenes parecidas a sólo uno de ellos.
Búsqueda inversa de imágenes de Yandex
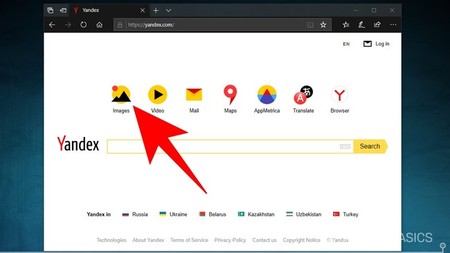
Lo primero que tienes que hacer es entrar en la página principal del buscador, Yandex.com. Una vez estés en ella, pulsa sobre la opción Images que aparece entre los iconos que hay encima de la barra de búsqueda. Hacerlo es como si fueras a Google y pulsases sobre la opción de su buscador de imágenes.
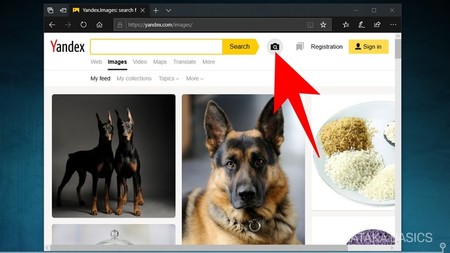
Una vez entres en la sección de Yandex Images, ahora pulsa sobre el botón de la cámara de fotos que aparece arriba al lado de la barra de búsquedas. Si sólo utilizases la barra, podrías buscar fotos escribiendo lo que quieres ver, pero con el botón al que le vas a dar realizarás búsquedas a través de otras fotos.
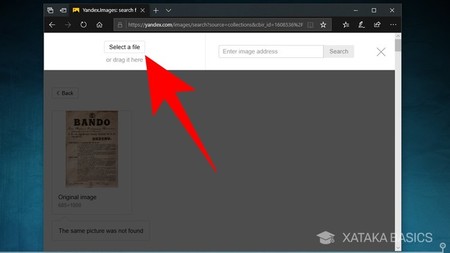
Te aparecerá una barra superior con dos opciones, una para seleccionar un archivo y otra para utilizar la dirección URL de una imagen. Pulsa sobre el botón Select a file para utilizar una imagen que tengas en tu ordenador.
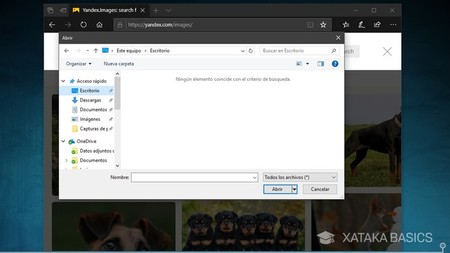
Cuando lo hagas, se abrirá una ventana con el explorador de archivos, y tendrás que localizar la imagen que quieras utilizar y hacer doble click sobre ella para abrirla. También puedes simplemente abrir a parte tu explorador de archivos y arrastrar la imagen hacia el botón Select a file que te aparecía antes.
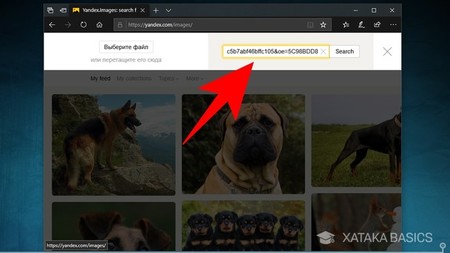
La segunda opción es la de escribir la URL de una fotografía en el campo Enter image address que te aparece en el buscador. De esta manera no tendrás que haber descargado una imagen para utilizarla, y podrás hacer búsquedas relacionadas prácticamente con cualquier otra imagen de Internet.
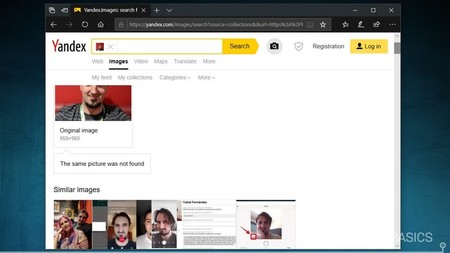
Y ya está, utilices el método que utilices para realizar la búsqueda inversa, accederás a los resultados en los que se mostrarán las imágenes similares. Recuerda que también puedes obtener la URL de esas imágenes para hacer una segunda búsqueda a partir de ellas.








Entrar y enviar un comentario