Vamos a explicarte cómo cambiar el color de los iconos de las apps, que es una de las principales novedades de iOS 18. Con esto, vas a poder elegir manualmente el color que tengan los iconos de TODAS las apps en la pantalla de inicio, en cualquiera de los escritorios con iOS 18.
Ahora en tu iPhone vas a poder usar un modo oscuro de los iconos, pero también podrás usar los tintados para personalizarlos todavía más. Tendrás la opción de elegir manualmente un color, pero también la de usar uno de los colores que esté usando tu fondo de pantalla.
Tintado de iconos de apps en iOS 18
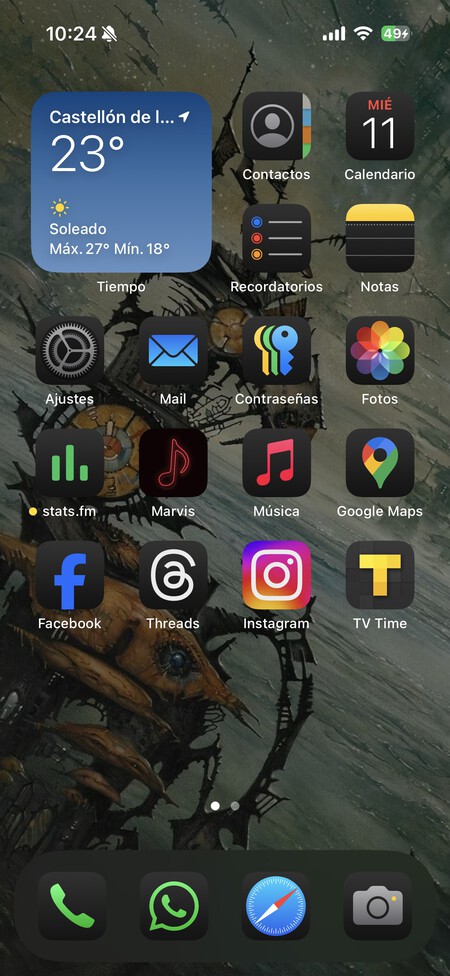
Lo primero que tienes que hacer es entrar en el modo de editar la pantalla de inicio. Esto lo puedes hacer manteniendo el dedo pulsado en el fondo de la pantalla, o manteniéndolo pulsado en un icono y deslizando el dedo ligeramente hacia cualquier lado como si quisieras arrastrar el icono.
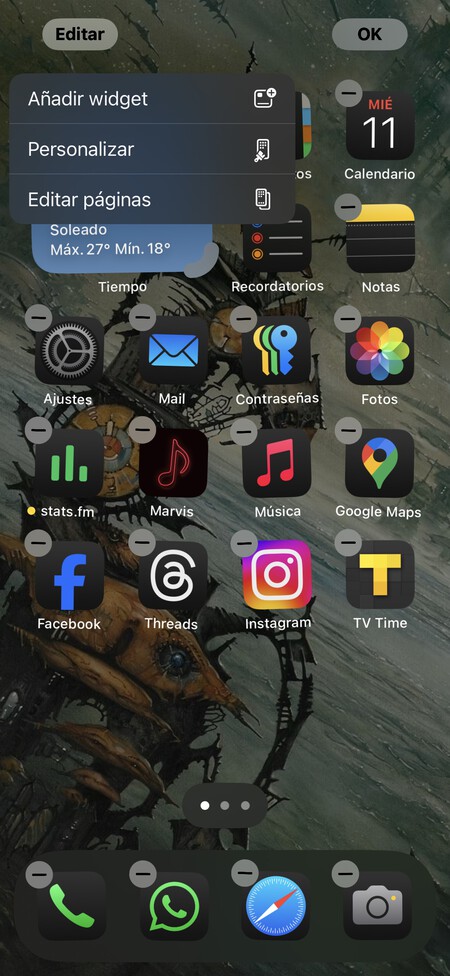
Reconocerás que has entrado en el modo de edición porque los iconos empiezan a bailar, y al lado les aparece un botón para eliminarlos. Aquí, pulsa en el botón de Editar arriba a la derecha, y pulsa en la opción de Personalizar en el menú que se va a abrir.
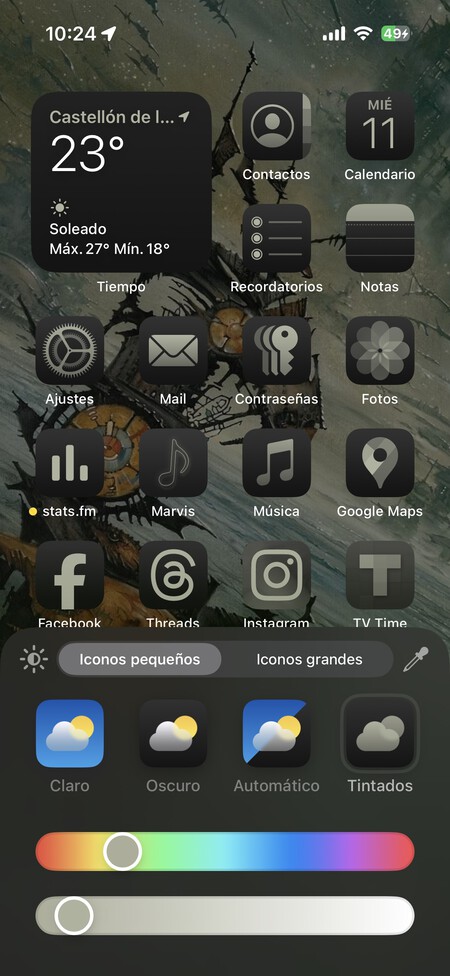
Esto te va a llevar a la pantalla para editar el aspecto de tus iconos. En ella, vas a tener la opción de dejarlos pequeños o hacerlos más grandes sin el nombre de la app. y debajo tienes cuatro opciones distintas:
- Claro: Se usan los iconos clásicos de toda la vida.
- Oscuro: Se usa el modo oscuro de los iconos, con el color de la app pero el fondo del icono negro.
- Automático: Alterna entre claro y oscuro dependiendo de la configuración del modo oscuro en iOS.
- Tintados: Tú eliges el color para el icono. El fondo será negro, pero la silueta del logo de la app será del color que decidas.
Si eliges el modo tintado, debajo te aparecerán dos barras. En la primera podrás elegir el color que quieras de la paleta de colores, y debajo de ella tendrás la barra para elegir si es más claro u oscuro. Con esto, podrás personalizar los iconos a tu gusto.
Arriba a la derecha de esa ventana tienes el icono de un gotero. Con él, vas a poder seleccionar uno de los colores de tu fondo de pantalla, y los iconos lo adoptarán automáticamente sin que tengas que buscarlo de forma manual.
En Xataka Basics | iOS 18: guía con 68 funciones y trucos para exprimir el sistema operativo móvil de Apple






Entrar y enviar un comentario