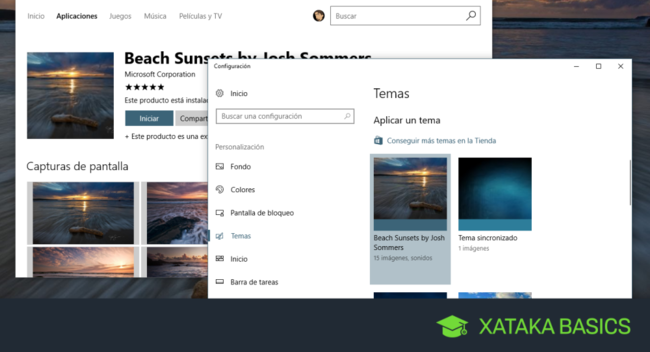
Cada persona tiene sus propios gustos personales, y si eres alguien que se pasa varias horas frente al ordenador seguro que te gusta darle un aspecto a tu gusto. El paso más sencillo es siempre cambiar el fondo de pantalla, pero la manera más completa de hacerlo es cambiar directamente el tema del sistema operativo para modificar todo su aspecto.
Y hoy te vamos a enseñar precisamente cómo cambiar tu tema de Windows 10 y de dónde te puedes bajar estos temas. Vamos a hacerlo de dos maneras, la primera utilizando la recién incorporada sección de temas de la tienda de aplicaciones de Windows 10, y la segunda utilizando un parche de terceros para poder utilizar muchos otros temas que te bajes de Internet.
Cómo cambiar de tema en Windows 10
Para cambiar de tema en Windows 10 tienes que ir a la sección de Personalización, y hay dos caminos para hacerlo. El más sencillo es directamente hacer click derecho en el escritorio de Windows, y en la ventana emergente que te aparecerá pulsar sobre Personalización para ir directamente a esta sección.
También puedes hacerlo abriendo el menú de inicio y pulsando sobre el icono de la rueda dentada de la izquierda para acceder directamente al menú de Configuración. En él, una de las secciones que tendrás es la de Personalización, con la que irás al mismo menú al que accedes mediante el click derecho en el escritorio.
En este menú de personalizar, a la izquierda verás varias secciones, y una de ellas que se llama Temas, haz lick sobre ella. Verás que en la pantalla a la que te lleva puedes cambiar tu tema actual cambiando el fondo, los sonidos, el cursor o los colores.
Más abajo verás la opción Aplicar un tema, en la que se te mostrarán los que tienes descargados en tu sistema operativo. Con sólo pulsar en uno de ellos todos los cambios se aplicarán de forma automática. Y tranquilo si ves pocos temas descargados porque también tienes un método para bajarte más y aplicarlos.
Cómo bajar y aplicar nuevos temas en Windows 10
En sus últimas actualizaciones Windows 10 ha añadido en su tienda de aplicaciones una sección exclusiva de la que puedes descargar nuevos temas. Sin embargo aún no puedes acceder a ella directamente desde la página principal de la tienda. Pero como habrás visto antes, si estás en la sección Temas, dentro del menú Personalización de la configuración de Windows 10, encima de los temas que tienes descargados hay un enlace Conseguir más temas en la Tienda. Púlsalo.
Irás directamente a una nueva sección de la tienda de aplicaciones en la que hay varios temas que puedes descargarte. Cada uno de ellos se mostrará en un cuadro con la previsualización de su fondo de pantalla. Encuentra uno que te llame la atención y haz click sobre él.
Al hacerlo te llevará a una pantalla como la que ves arriba, en la que se te mostrarán los detalles del tema, su nota, los fondos de pantalla que contiene y los dispositivos con los que es compatible. Lo único que tienes que hacer ahora es hacer click sobre la opción Obtener. Windows lo bajará automáticamente.
Una vez se te ha descargado, en la ventana del tema dentro de la tienda te aparecerá el botón Iniciar. Si lo pulsas irás directamente a la sección Temas de la configuración de Windows en la que hemos estado antes. En ella, en tu lista de temas aplicables verás que te aparece ahora el que te has descargado, o sea que sólo tienes que hacer click sobre él para aplicarlo.
Los temas son una de las últimas incorporaciones en la tienda de aplicaciones de Windows 10, por lo que todavía no hay gran cantidad de ellos. Aun así, con el tiempo es de esperar que poco a poco vayan llegando muchos más para que no tengas que complicarte la vida instalando aplicaciones de terceros para bajarte temas de otras webs.
Cómo utilizar temas de terceros en Windows
Más allá de los temas que puedes encontrar en los medios oficiales de Windows, existe una herramienta llamada UltraUXThemePatcher que permite instalar en tu Windows 10 con la Creators Update otros temas que te encuentres por la red. Para descargarlo sólo tienes que entrar en su página web y pulsar el botón UltraUXThemePatcher 3.2.1 que aparece en azul.
Descargarás un ejecutable .exe, y cuando lo abras te llevará a un proceso de instalación sencillo en el que sólo tienes que ir pulsando Next para avanzar por las opciones. Al final del proceso te advertirá de que el programa puede dañar tu Windows. Que no cunda el pánico porque el programa hace un respaldo de todos los archivos originales del sistema y todos los cambios que hace pueden deshacerse usando el desinstalador.
Más de una aplicación se trata de un parche para Windows, y permite que el sistema operativo reconozca y sea capaz de aplicar los temas que te descargues. Por lo tanto el siguiente paso es el de descargarte estos temas. Uno de los mejores sitios para encontrarlos es DeviantArt aunque también puedes empezar con la recopilación de temas que hicieron nuestros compañeros de Genbeta.
Como ejemplo vamos a utilizar el tema Arc Neutral. Entrando en el enlace irás a DeviantArt, donde en la parte superior derecha verás el botón Download. Púlsalo y descargarás el tema en formato ZIP. Ahora descomprime este archivo y entra en la carpeta que se cree al hacerlo.
En el caso de este tema la carpeta tendrá varias subcarpetas para las diferentes versiones de actualizaciones de Windows 10. Pulsa a la que se corresponda a tu actualización actual, por ejemplo Creators Update y encontrarás todo lo que necesitas, tanto los archivos .theme para configurar el tema como una carpeta arc-neutral (o el nombre del tema que tengas) con el material gráfico.
Estos tres elementos los vas a tener que copiar en una carpeta determinada de Windows. Para ir, en la barra del explorador de archivos escribe la dirección C:\Windows\Resources\Themes, aunque para llegar hasta ahí puedes ir a: Este equipo > Disco local (C:) > Windows > Resources > Themes. Una vez en esta carpeta mueve ahí la carpeta arc-neutral y los archivos .theme tal cual están en la carpeta descomprimida.
Windows te pedirá permiso para mover a esa carpeta los archivos, y una vez lo hagas debería verse como en la captura. Los temas que te has descargado estarán al lado de los nativos de Windows. Ahora, para aplicar el tema sólo tendrás que hacer dobleclick sobre el archivo .theme que elijas.
Los cambios se aplicarán, en este tema verás que las esquinas de las ventanas estarán redondeadas, y automáticamente Windows 10 te llevará al menú nativo de cambiar tema por si quieres probar otros o volver al que tenías desde un principio.
En Genbeta | 20 temas e iconos para personalizar la apariencia de Windows 10
Ver todos los comentarios en https://www.xataka.com
VER 1 Comentario