Vamos a explicarte cómo cambiar el fondo en las videollamadas de Skype para ocultar lo que hay detrás de ti. De esta manera, si por alguna razón no quieres que el resto de participantes en una videollamada puedan ver qué hay detrás de ti en el sitio desde el que te has conectado, siempre lo podrás ocultar deliberadamente.
Vamos a dividir el artículo en dos partes. Primero te diremos cómo usar la opción nativa de Skype para desenfocar el fondo y que sólo se te vea a ti. Luego, te diremos algunas aplicaciones de terceros que puedes utilizar para ocultar deliberadamente tu fondo, y te enseñaremos cómo utilizarlas con esta aplicación.
Difumina el fondo con Skype
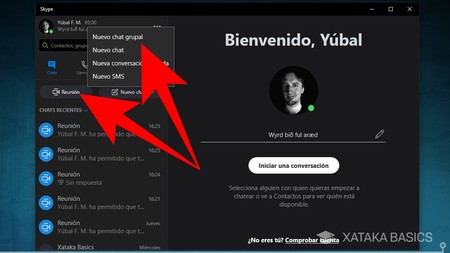
Lo primero que tienes que hacer para difuminar el fondo en tus videollamadas es entrar en Skype e iniciar un chat de vídeo. Para ello tienes dos métodos, el de pulsar el botón de Reunión para entrar en una videoconferencia e invitar al resto de participantes, o el de crear un nuevo chat grupal y, una vez estáis todos en el grupo, iniciar una llamada de vídeo.
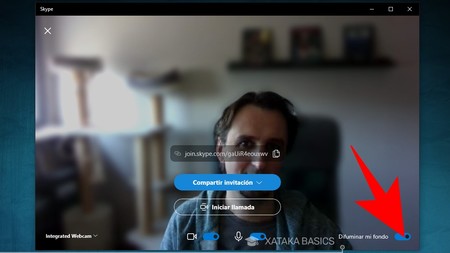
Si eliges la opción de iniciar una reunión, antes de entrar a la llamada puedes activar la opción Difuminar mi fondo. La opción está puesta abajo a la derecha, y sólo con pulsar su palanca podrás activarla para que lo que haya detrás de ti quede borroso.
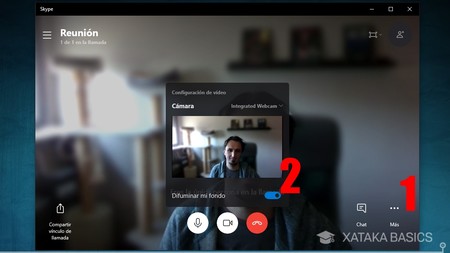
Y si ya has entrado en una llamada, la forma de proceder es muy fácil también. Primero pulsa sobre el botón de tres puntos (1) que tienes abajo a la derecha, donde pone Más. Tras hacerlo, elige la opción de Difuminar mi fondo (2). Esta opción te aparecerá al pulsar el botón de tres puntos o al entrar desde el menú que aparece a la Configuración de vídeo.
Aplicaciones para aplicar efectos de fondo de pantalla
Si en vez de difuminar el fondo quieres cambiarlo por otro vas a necesitar una aplicación de terceros. Aquí tienes una pequeña lista con algunas de las más recomendables. Ten en cuenta que la mayoría son versiones gratuitas de aplicaciones de pago, por lo que tendrán marcas de agua.
- Snap Camera: Es una aplicación de la que ya te hemos hablado y que sirve para tener los efectos de Snapchat en la webcam. Pero si buscas términos como wallpaper, wall o back también te aparecerán 3 o 4 fondos de pantalla. No tiene marcas de agua pese a ser gratis. Disponible para Windows y macOS. Puedes descargarla gratis en su web oficial.
- ManyCam: Una de las herramientas más populares para aplicar filtros a las videollamadas, con una gran cantidad de efectos como transiciones, máscaras faciales, emojis y fondos de pantalla que puedes usar para transmitir en directo o grabar y editar. Disponible para Windows, macOS, Android e iOS. Puedes descargar su versión gratis en su web oficial.
- ChromaCam: Una aplicación que sirve precisamente para tapar lo que se ve de fondo en tu webcam. La versión de pago tiene de todo, y la Lite gratuita tiene un fondo verde virtual, algunas imágenes básicas para poner de fondo y la posibilidad de poner el fondo borroso como en Skype. Disponible para Windows. Puedes descargar su versión gratis en su web oficial.
- YouCam: Filtros de escena, lentes de distorsión facial, emoticones, efectos dinámicos y stickers. Esta aplicación tiene todo lo que puedes necesitar para decorar tus videollamadas, y aunque es de pago puedes usarla gratis durante un mes a modo de prueba. Disponible para Windows. Puedes descargar su versión de pruebas en su web oficial.
- XSplit VCam Una aplicación de eliminación de fondo que elimina fondos de video, lo desenfoca, y permite añadir efectos, imágenes o vídeos. Es de pago, pero puedes probarla con marcas de agua descargándola en su web oficial.
Cambiar el fondo por otro en Skype
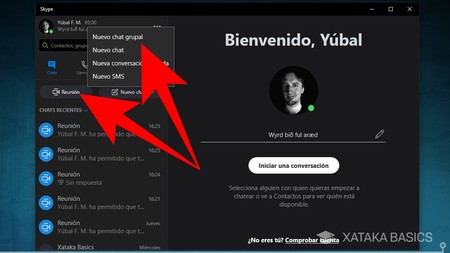
Lo primero que tienes que hacer para cambiar el fondo en tus videollamadas es entrar en Skype e iniciar un chat de vídeo. Para ello tienes dos métodos, el de pulsar el botón de Reunión para entrar en una videoconferencia e invitar al resto de participantes, o el de crear un nuevo chat grupal y, una vez estáis todos en el grupo, iniciar una llamada de vídeo.
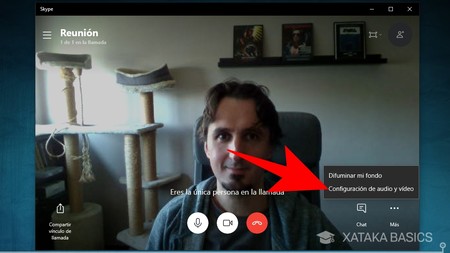
Una vez inicies la videollamada, pulsa en el botón Más que aparece abajo a la derecha con el icono de tres puntos, y en el menú que se te abre, pulsa sobre la opción Configuración de audio y vídeo que aparece en segundo lugar.
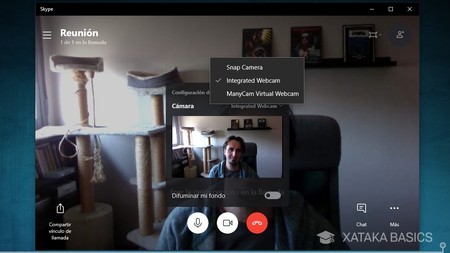
Se te va a abrir un menú para cambiar varios aspectos de la transmisión. En él, tienes que pulsar sobre el nombre de tu webcam que aparece a la derecha de la opción Cámara. Esto hará que se despliegue un menú, en el que tienes que elegir el nombre de la aplicación de filtros de webcam que estés utilizando.
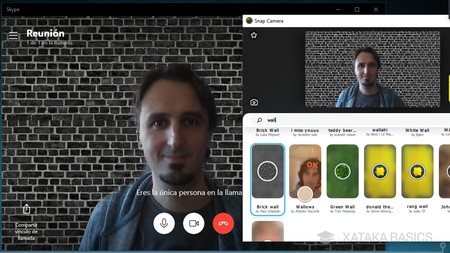
Cuando elijas la aplicación de filtros de webcam que tengas instalada, sólo te queda elegir en esa aplicación el filtro de fondo de pantalla que quieras utilizar. Nosotros hemos utilizado Snap Camera, pero puedes utilizar otras más.


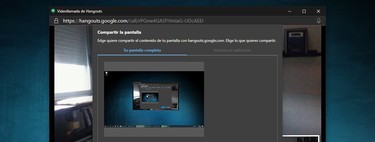





Ver 1 comentario
1 comentario
jiuso
Excelente artículo, muchas gracias por las sugerencias 👍.