Vamos a explicarte cómo cambiar la forma en la que puedes expulsar tu USB o en Windows, tanto en Windows 10 como en 11. Este sistema operativo siempre ha tenido dos directivas de expulsión para administrar cómo se extraen las unidades de almacenamiento del sistema. Hasta hace poco, la utilizada por defecto era esa en la que se te pedía hacer click derecho sobre el dispositivo USB y elegir la opción de expulsar para poder desconectarlo del ordenador sin riesgo de perder datos.
Sin embargo, ya en Windows 10 se cambió la opción por defecto para que ya puedas expulsar tu unidad sin preocuparte, aunque este nuevo método puede repercutir ligeramente en su rendimiento, algo que también se conserva en Windows 11. Por eso, vamos a empezar explicándote de forma clara cómo funciona cada una de estas dos directivas de expulsión y cómo puedes elegir cuál utilizar.
Eso sí, te anticipamos que hay una pequeña mala noticia, y es que tendrás que hacer estos cambios en cada unidad de almacenamiento, ya que siempre se mantendrá la opción por defecto en todos y sólo puedes cambiar la interacción de forma individual. Aun así, ya verás que no es nada difícil de hacer.
Por último, debes saber que lo que te vamos a enseñar funciona igual para Windows 10 y Windows 11. Nosotros las capturas te las vamos a mostrar de Windows 10, porque el artículo se escribió originalmente para esa versión. Pero abajo del todo te mostraremos cómo en Windows 11 los pasos son exactamente lo mismo.
Cómo interactúa Windows con tu USB
A la hora de desconectar un USB, el sistema operativo de Microsoft venía trabajando con dos opciones. Una llamada Mejor rendimiento, que era la usada por defecto, más segura y otra llamada Eliminación rápida, la cual era la opción secundaria. Lo que ha hecho después de la última gran actualización de finales del 2018 ha sido cambiar cuál de las opciones está activada por defecto de manera que ahora la seleccionada pasa a ser la Eliminación rápida.
A continuación, te dejamos una pequeña descripción de las dos directivas de expulsión:
- Mejor rendimiento: Es la opción clásica que ha dejado de ser la utilizada por defecto. Windows almacena en el caché los datos de tu unidad extraíble en v ez de escribirlos inmediatamente. Esto hace que las operaciones funcionen de forma más rápida y fluida, aunque siempre existe el riesgo de que pierdas datos si no extraes con seguridad los dispositivos.
- Eliminación rápida: Ha pasado de ser la opción secundaria a la que viene activada en todos por defecto. Con este método, las lecturas y escrituras hacia y desde la unidad USB se producen de forma directa, algo que minimiza el riesgo de que haya corrupción de datos. Vamos, que es más seguro extraer sin más el USB, aunque a cambio se puede reducir el rendimiento de la unidad extraíble, y al no almacenarse las operaciones en caché, podrías experimentar un problema al copiar un archivo o respaldar tus documentos.
Por lo tanto, todo depende de cómo utilices tus USB. Si prima la velocidad y el que puedas extraer la unidad de almacenamiento en cualquier momento, entonces lo mejor es dejarlo con la nueva configuración en el modo de Mejor rendimiento. Sin embargo, si con una unidad estás trabajando con documentos sensibles con los que no quieres que haya pie a ningún tipo de problema, entonces ya podrías pensar volverlo a poner como estaba hasta hace unos meses.
Cómo cambiar la directiva de expulsión de un USB
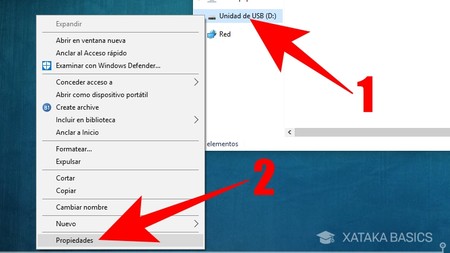
Lo primero que tienes que hacer para cambiar la directiva de cómo trabaja Windows con una unidad de almacenamiento que tienes conectada es entrar en el explorador de archivos y hacer click derecho sobre el USB (1), tarjeta SD o la unidad en la que lo quieras hacer. En el menú emergente, pulsa sobre la opción Propiedades (2) que aparece abajo del todo.
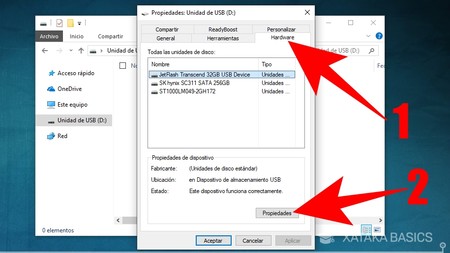
Se abrirá la ventana de propiedades de la unidad. En ella, pulsa sobre la pestaña Hardware (1) para visualizar la unidad USB que tienes conectada. Una vez dentro de la sección de Hardware, pulsa sobre el botón Propiedades (2) que tendrás en la parte inferior. Eso sí, asegúrate de que en la lista de unidades USB está seleccionada la que tienes conectada.
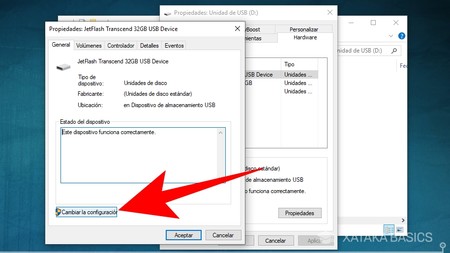
Se abrirá otra ventana más con las propiedades de la unidad específica que tienes metida en el ordenador. Aquí, no hace falta que salgas de la pestaña General a la que llegas por defecto, y simplemente debes pulsar sobre la opción Cambiar la configuración que te aparecerá en la parte inferior de la ventana.
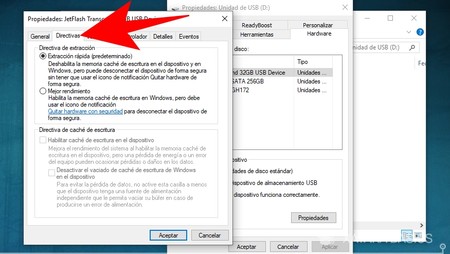
Y ya está, cuando pulses en esa opción aparecerá una nueva pestaña llamada Directivas, y si pulsas sobre ella verás las dos directivas de extracción disponibles. Aquí, ya sólo te queda seleccionar la que quieras utilizar y pulsar el botón Aceptar. Tienes que repetir estos pasos con todos los USB donde quieras cambiarlas.
Se hace igual en Windows 10 y 11
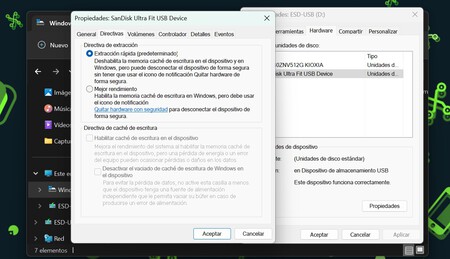
Las capturas que te hemos mostrado más arriba son de Windows 10. Sin embargo, los pasos son exactamente los mismos en Windows 11, y puedes hacer todo esto de la misma manera. El menú contextual del click derecho sobre el USB cambia un poco, pero sigues teniendo la opción de propiedades, y a partir de ahí todo es exactamente igual.








Entrar y enviar un comentario