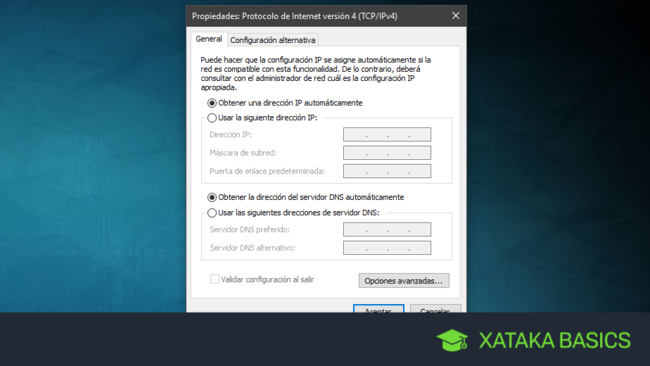
Vamos a explicarte cómo cambiar o configurar los DNS en Windows 10, para que sepas paso a paso cómo hacerlo. Cuando entras a dominios como Xataka.com, tu ordenador no entiende esa dirección, y necesita traducirla a una dirección IP a la que pueda conectarse. Los DNS o Sistema de Nombres de Dominio son servidores externos que se encargan precisamente de realizar esa traducción.
Ya te hemos explicado que los DNS son uno de los elementos importantes para evitar que tu operadora sepa a donde navegas. Tu proveedor de Internet o ISP suele darte routers con DNS preconfigurados, pero siempre puedes recurrir a DNS externos como los de Google para aumentar la velocidad de respuesta al buscar una página o añadir una capa extra de seguridad para evitar, por ejemplo, ataques DDoS.
Además de esto también tienes que tener en cuenta que cuando un gobierno le obliga a una operadora a impedir el acceso a determinadas páginas, este bloqueo se efectúa limitando el acceso de los DNS. Por lo tanto, cambiando la DNS también puedes saltarte rápidamente este tipo de bloqueos de páginas web.
Si estás leyendo este artículo, solo recuerda que el fin de soporte de Windows 10 es en octubre de 2025, y que a partir de entonces será peligroso usar este sistema operativo.
Cambiar los DNS en Windows 10
Para cambiar la DNS de Windows 10, tienes que empezar entrando en la configuración. Dentro, haz click sobre la opción de Red e Internet, que es la que te llevará a las opciones específicas para cambiar las características de tus conexiones a Internet.
El siguiente paso depende de la manera en la que tu ordenador esté conectado a Internet. Si está conectado directamente al router, tendrás que entrar en la opción Ethernet que tienes a tu izquierda, y si usas red inalámbrica entra en la opción Wi-Fi que aparecerá en su lugar. En cualquiera de los dos casos, ahora pulsa sobre la opción Cambiar opciones del adaptador.
Se te abrirá el panel de Conexiones de red. Ahí haz click derecho sobre tu conexión, y en el menú emergente que te aparecerá elige la opción Propiedades.
Ahora te aparecerá una nueva ventana con un listado de opciones. Ve a la de Protocolo de Internet versión 4 (TCP/IPv4) pero no la desmarques, simplemente haz un único click sobre ella y en las opciones que aparecen bajo la lista pincha sobre Propiedades. En el menú tienes otra opción para IPv6, pero es una nueva tecnología que los proveedores aún no utilizan demasiado. En cualquier caso, si tuvieras IPv6 deberías configurar también este apartado además del de IPv4.
Para saber si tu conexión utiliza IPv6 o sin embargo se queda en el IPv4 como lo momento es lo normal, puedes entrar en páginas como testmyipv6.com donde te aparecerá automáticamente cual es la tecnología que estás utilizando.
Una vez entres en estas propiedades ya sólo te queda elegir la opción Usar las siguientes direcciones de servidor DNS e introducir las direcciones de DNS que quieras utilizar, como por ejemplo las de Google. Una vez lo tengas hecho ya sólo que quedará pulsar sobre Aceptar y habrás realizado la operación con éxito.
En Xataka Basics | Cómo usar los DNS de Google y qué ventajas tienen
Ver todos los comentarios en https://www.xataka.com
VER 0 Comentario