Vamos a explicarte cómo clonar tu disco duro sin formatear en el ordenador. Esto se puede hacer con programas como Clonezilla, aunque suelen requerir que reinicies el ordenador con un USB de arranque y que luego hagas la configuración en un entorno diferente a Windows que para usuarios menos expertos puede resultar confuso.
Nosotros usaremos otro método con el que configuras el clonado en Windows, y que luego ya se encarga él de reiniciar el ordenador y ejecutar automáticamente todo lo necesario en el inicio para proceder con el copiado de datos. Este método te va a valer para varios supuestos, tanto si quieres cambiar tu viejo disco duro y clonarlo a un SSD, como si simplemente quieres clonar tu SSD a otro con más capacidad sin perder tus datos.
Lo único que debes saber es que vamos a utilizar un programa Freeware con versión de pago, y tiene algunas limitaciones. Por ejemplo, puedes clonar prácticamente cualquier disco duro, aunque para hacerlo con discos duros donde tienes instalado el sistema operativo necesitarás la versión de pago, que tiene un precio promocional de 1 euro al mes.
Es fastidiado tener que pagar, pero pudiéndolo hacer mensualmente y teniendo el primer mes a este precio, sirve para momentos puntuales. Si optamos por este programa, es porque es muy fácil de utilizar de cara a usuarios sin experiencia.
Clona tu disco duro sin formatear
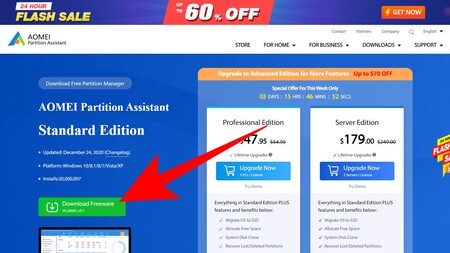
Lo primero que vamos a hacer es descargar el programa AIOMEI Partition Assistant, que es el que vamos a utilizar en esta tarea. Para ello, tienes que entrar en la página de descargas de su web oficial y pulsar en el botón de Download Freeware para iniciar la descarga. Para proceder con la descarga, la web te obligará a que escribas un correo electrónico.
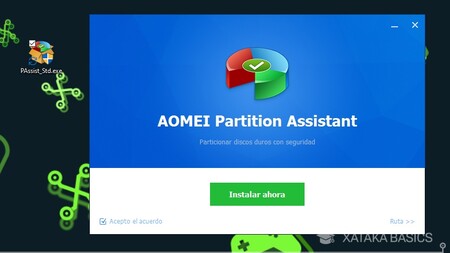
Cuando descargues el archivo PAssist_Std.exe, ejecútalo con doble click para iniciar el proceso de registro. Lo primero que te va a aparecer es una pantalla con publicidad sobre una demo de la versión Pro, donde tienes que pulsar en Saltar para evitarlo. Luego, irás a la pantalla de instalación donde simplemente, debes pulsar en el botón Instalar ahora para proceder. Hay otro botón Ruta que sirve para cambiar la carpeta donde se va a instalar.
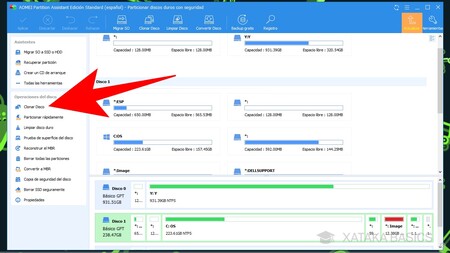
Cuando abras la aplicación tienes que hacer dos cosas. Primero, en la parte de abajo selecciona el disco duro que quieres clonar. Podrás seleccionar una de sus particiones o todo el disco, y es importante que selecciones todo el disco pulsando a la izquierda del todo. Luego, en la columna de la izquierda pulsa en la opción de Clonar disco que te aparecerá teniendo un disco duro seleccionado.
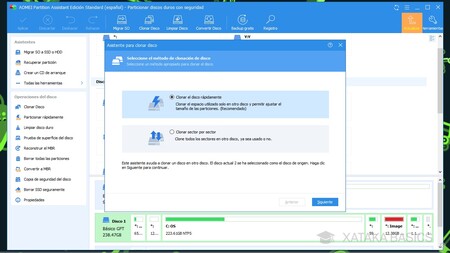
Se abrirá una pantalla en la que debes seleccionar el método para el clonado. Puedes hacerlo clonando todos los sectores para que las particiones y todo quede igual, pero lo mejor es elegir Clonar el disco rápidamente para centrarte en copiar todos los archivos tal y como están.
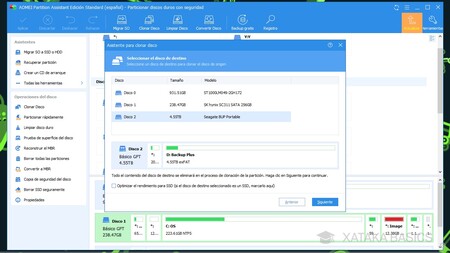
A continuación tienes que elegir el disco duro de destino donde quieras clonar lo que tengas en ese que elegiste al principio. Aquí, tal y como te dirá una ventana de aviso cuando lo elijas y pulses Siguiente, todos los datos que tengas en ese disco duro se borrarán para hacer en él la copia exacta del otro.
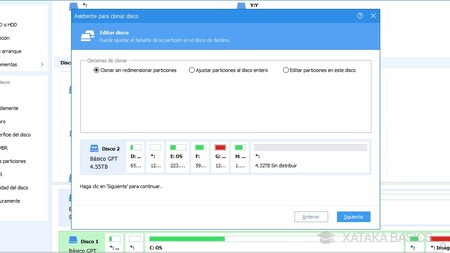
Ahora irás a otra ventana en la que podrás hacer modificaciones si no quieres que sea una copia exacta del otro disco duro. Por ejemplo, podrás cambiar el tamaño de las particiones. Si quieres clonar el disco tal cual lo tienes en el principal, elige la opción de Copiar sin redimensionar particiones.
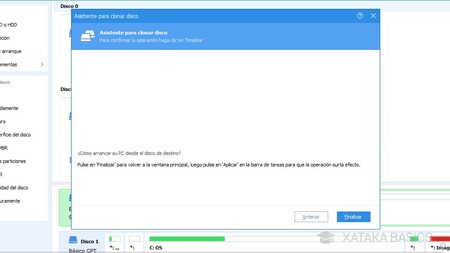
Tras ir dándole al botón Siguiente en todos los pasos anteriores, llegarás a la última ventana de resumen de todo lo configurado. En ella, pulsa el botón Finalizar para proceder, aunque ten en cuenta que cuando lo hagas se procederá a reiniciar y hacerlo todo, motivo por el que no podrás seguir usando el ordenador hasta que termine.





Ver 0 comentarios