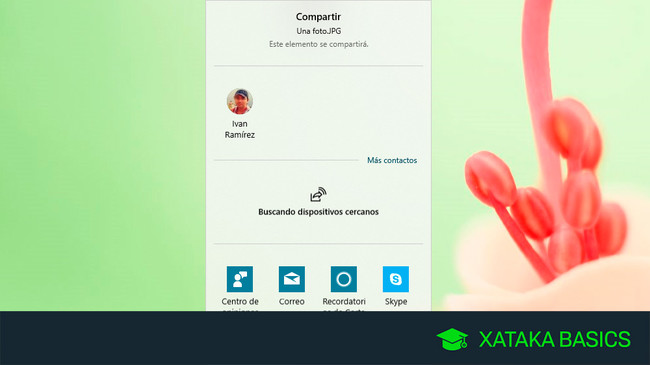
Una de las novedades de la última actualización importante de Windows 10 (la de Abril) es la posibilidad de compartir archivos con dispositivos cercanos. Hoy veremos cómo puedes compartir archivos con Windows 10 con el nuevo Uso compartido en proximidad.
Mediante esta nueva función es muy fácil enviar archivos de un PC a otro sin necesidad de adjuntarlos por correo o subirlos a ninguna parte. Lo único necesario es que ambos PC tengan Windows 10 actualizado y hayan activado Compartir entre dispositivos.
1. Activa Compartir entre dispositivos
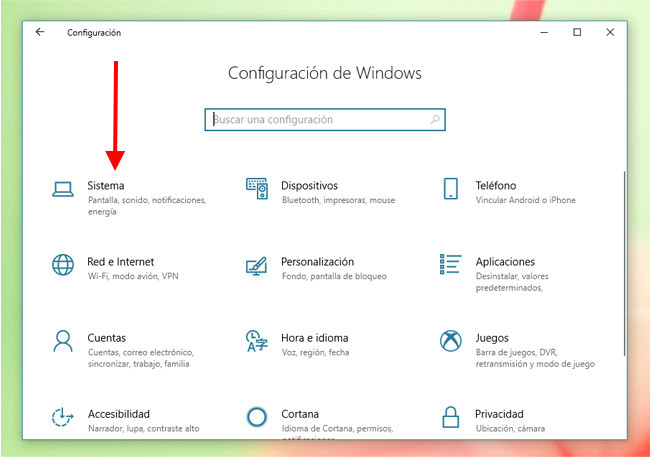
Para compartir archivos con esta nueva función de Windows deberás activar Uso compartido en proximidad en ambos PC. Para ello, abre la Configuración de Windows (pulsando Windows + I) y dirígete al apartado Sistema.
Haz un poco de scroll en la barra lateral y encontrarás la pestaña que nos interesa: Experiencias compartidas. Este apartado de la configuración de Windows ha mejorado mucho con la última actualización. En versiones anteriores solo incluía un interruptor general, mientras que ahora tiene tres subapartados.
Después, cambia el interruptor a Activado en Uso compartido en proximidad. Justo debajo hay un menú donde puedes elegir con quién quieres enviar o recibir archivos, a elegir entre Solo mis dispositivos o Cualquier persona cercana. Con el primero (la configuración predeterminada) solo puedes compartir archivos con dispositivos donde has iniciado sesión con tu misma cuenta Microsoft, mientras que en la otra es con cualquier dispositivo cercano.
Si los dos equipos (el que envía archivos y el que los recibe) no usan tu misma cuenta, acuérdate de activar Cualquier persona cercana en ambos. En caso contrario, no podrán enviarse archivos entre sí con este sistema.
2. Envía un archivo
Ahora que todo está listo, solo te falta enviar el archivo en cuestión. Para ello, haz clic con el botón derecho del ratón sobre él hasta que se abra el menú contextual. En él, elige Compartir. Puedes hacer esto tanto en el escritorio como en el administrador de archivos.
En el propio menú se hará una búsqueda de dispositivos (acuérdate de activar Bluetooth en ambos PC, si está desactivado) y se te mostrará el nombre de los equipos a los que puedes enviar el archivo. Haz clic en el dispositivo al que quieres enviar el archivo.
Se te mostrará en una pequeña ventana flotante el estado del envío, que ahora depende de la otra persona. Esta recibirá un aviso y deberá aceptar el envío. Tú podrás ver en todo momento el estado de la transferencia.
3. Recibe un archivo
Si es a ti a quien te están intentando enviar un archivo, recibirás también una ventana de aviso. Aquí tienes la posibilidad de rechazar, guardar o guardar o abrir el archivo, que se guardará en la carpeta especificada en la configuración de Windows.
En Xataka Basics | Windows 10: cómo forzar la actualización a la última versión si no te sale en Windows Update
Ver todos los comentarios en https://www.xataka.com
VER 1 Comentario