Vamos a explicarte cómo compartir eventos o calendarios con Google Calendar. El calendario de Google es una de las mejores maneras para mantener organizado tu día a día, e incluso algunos de nuestros editores lo utiliza para gestionar sus tareas. Otra de sus opciones es permitirte compartir un evento que hayas creado o un calendario entero.
De esta manera, si estás organizando una fiesta, reunión o cualquier otro evento y lo tienes todo bien escrito en Calendar, podrás compartirlo con varias personas. Y si lo que tienes es un calendario con varias reuniones o eventos, o en el que tienes algo planificado, también puedes compartirlo todo en vez de ir evento por evento.
Compartir un evento con otras personas
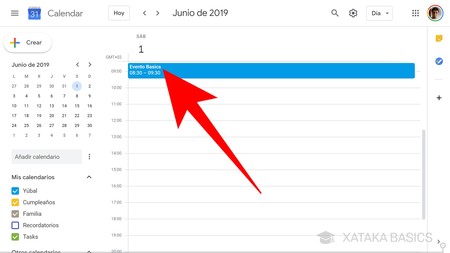
Para compartir un único evento en Google Calendar, lo primero que tienes que hacer es entrar en el calendario de Google y pulsar sobre el evento que quieras compartir. Da igual que lo hagas con la vista diaria de tareas, con la semanal o con la mensual.
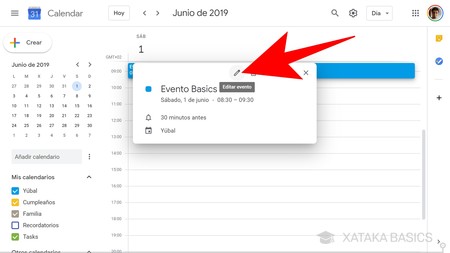
Cuando pulses sobre alguno de los eventos, te aparecerá una ventana emergente con la información básica relacionada con él que hayas configurado. En esta ventana, pulsa sobre el botón Editar evento que te aparecerá en la parte superior. Es la opción que tiene el icono con el dibujo de un lápiz.
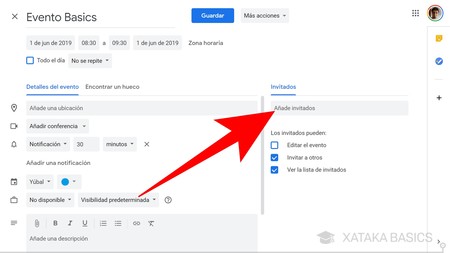
Cuando entres en las opciones de edición de un evento, podrás cambiarlo todo sobre él, desde su nombre y fecha hasta los detalles de ubicación, recordatorios o el calendario en el que lo tienes incluido. Aquí, para compartir el evento con otras personas escribe los correos con los que lo quieras compartir en el campo Añade invitados que tienes en la columna derecha de la pantalla.
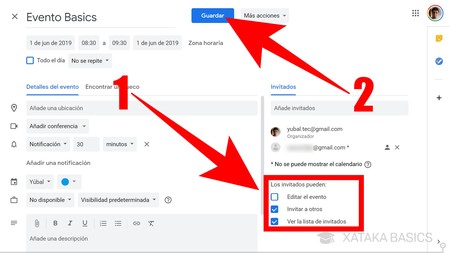
Una vez hayas escrito los correos de todas las personas con las que quieres compartir el evento, en el campo Los invitados pueden, decide los permisos que le vas a dar a las personas que reciban la invitación al evento (1). Son cosas que ellos podrán hacer aun no siendo administradores del evento. Una vez lo tengas todo a tu gusto, pulsa en el botón Guardar (2) que tienes en la parte de arriba para aplicar todos los cambios.
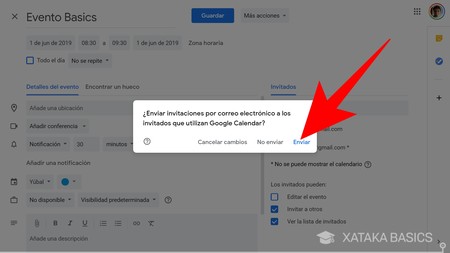
Cuando guardes los cambios, te aparecerá una ventana emergente en la que se te pregunta si quieres enviar invitaciones al evento por correo electrónico a las personas que hayas agregado. Este es un paso útil para que se den cuenta de que has compartido algo con ellos, por lo que lo ideal es que pulses el botón Enviar que tienes en esa ventana.
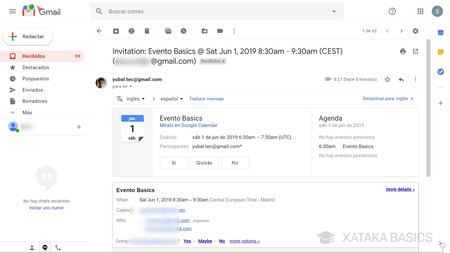
A todas las personas que hayas añadido les llegará un correo como el que ves en la captura. En él, cada persona que hayas añadido recibirá la información sobre el evento, y podrán decir directamente si asistirán, si no lo harán, o si sólo quizás lo harán. También podrán verlo en su propio calendar, y dependiendo de los permisos que les hayas dado añadir personas o editar los eventos.
Compartir todo un calendario con quien quieras
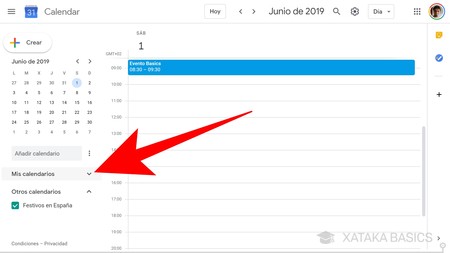
Si lo que quieres es compartir todo un calendario, tienes que ir a las opciones del que quieras. Para ello, primero abre la sección Mis calendarios que tienes en la columna izquierda. Tendrás que pulsar la flecha hacia abajo si no los tienes abiertos y visualizados directamente.
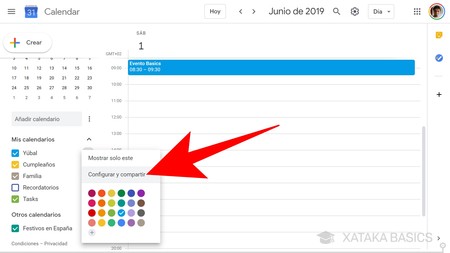
Una vez hayas elegido un calendario, pulsa sobre el icono de los tres puntos que hay a la derecha de su nombre. Se abrirá un menú con opciones para el calendario, y en este menú debes pulsar la opción Configurar y compartir que te aparecerá en segundo lugar.
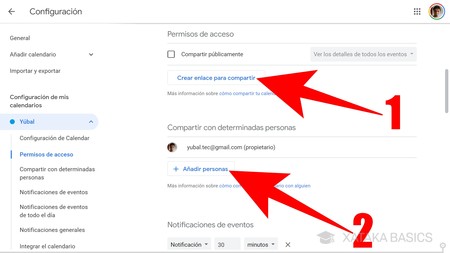
En el menú Configurar y compartir del calendario que hayas escogido, en la sección Permisos de acceso tienes dos opciones para compartirlo. La primera opción es la de *Crear un enlace para compartir (1), con la que generarás un enlace con el que cualquier persona puede entrar. La segunda opción es la de Añadir personas (2), con la que añadirás a personas específicas al calendario.
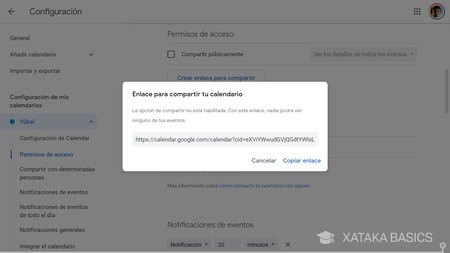
Si eliges la opción Crear un enlace para compartir, se abrirá una ventana en la que se generará un enlace que puedes copiar en el portapapeles. Luego, sólo tienes que compartir ese enlace a las personas que quieres que puedan acceder al calendario. Eso sí, para que esto sea útil, tienes que tener marcada la opción Compartir públicamente en la ventana anterior, la cual está justo encima de Crear enlace para compartir.
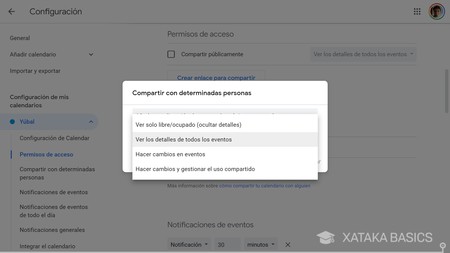
En cambio, si eliges la opción Añadir personas, te aparecerá una ventana con dos campos. El primero es para que escribas los correos de las personas a las que les quieres enviar tu calendario, y el segundo es el menú desplegable que ves en pantalla, donde puedes decidir qué permisos le das a estos usuarios.


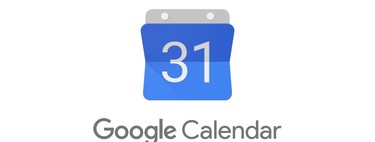





Entrar y enviar un comentario