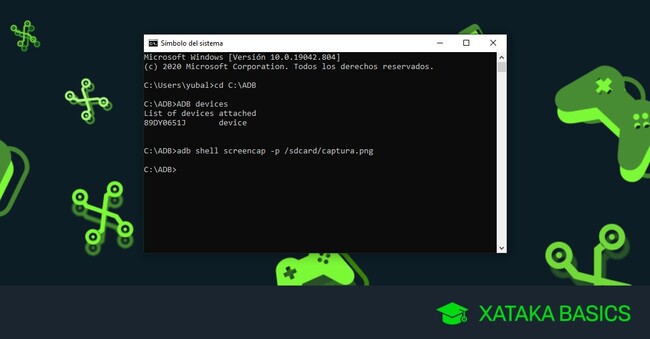
Vamos a explicarte cómo conectar y controlar tu Android desde el ordenador con ADB, una herramienta cuyo nombre completo es Android Debug Bridge. Se trata de una opción que puede usarse como alternativa a rootear Android para poder darle permisos especiales a algunas aplicaciones, para instalar actualizaciones de Android de forma manual, o grabar la pantalla del móvil sin instalar apps de terceros.
Ya desde el principio te advierto de que este es un tutorial algo más técnico de lo normal, porque con este programa podrás controlar Android desde la línea de comandos de tu sistema operativo. Pero es un paso que puede ser importante para hacer otras operaciones como instalar versiones preview de Android, por lo que vamos a intentar hacerlo asequible también para usuarios sin conocimientos que quieran experimentar con las entrañas de Android.
Sólo un aviso, y es que no siempre es buena idea hacer este tipo de pruebas con tu móvil principal. Lo importante es que utilices algún Android secundario que no utilices a diario, por lo menos si estás dando tus primeros pasos en esto. Además, nosotros vamos a usar ADB para Windows por ser el de Microsoft el sistema operativo predominante, pero también vas a poder hacerlo desde Mac y GNU/Linux, ya que los pasos en sus versiones de ADB son prácticamente los mismos.
Conecta Android a Windows con ADB
Antes de empezar con lo que es ADB, primero vas a tener que activar una opción oculta en tu Android. Para ello, entra en los ajustes del móvil y pulsa en el apartado de Información del teléfono. Allí dentro, baja a la última opción, y pulsa diez veces sobre Número de compilación para activar las opciones de desarrollador. Dependiendo del fabricante de tu móvil, quizá el número de compilación esté en otro sitio, o sea que si no lo ves prueba a usar el buscador de los ajustes. También puede que debas meter el PIN del móvil para activar las opciones de desarrollador.
Ahora vuelve a la pantalla principal de los ajustes, y pulsa en la sección de Sistema. Allí, pulsa en Avanzado para desplegar las opciones avanzadas, y cuando se desplieguen, pulsa en Opciones para desarrolladores, que es el menú que has desbloqueado en el paso anterior.
Una vez hayas entrado en las Opciones para desarrolladores, baja hasta al apartado de Depuración, y dentro pulsa y activa la opción de Depuración por USB. Se te mostrará una ventana preguntándote si quieres permitirla y advirtiéndote de sus peligros, y para continuar debes pulsar en Aceptar. Cuando ya tengas esto, podemos seguir adelante.
Ahora toca empezar con el siguiente paso. Para empezar, debes descargarte ADB en tu ordenador. Si eres desarrollador, sabrás que el SDK de Android lo tiene incluido. Pero si no vas a crear aplicaciones, lo mejor es bajarte la herramienta de forma independiente, ya que ocupa mucho menos espacio que las otras alternativas. Apenas ocupa 6 MB, frente a los 100 MB de las herramientas de línea de comandos de Android, o el 1 GB que ocupa Android Studio. Estos son los enlaces para descargar ADB:
Lo que vas a descargar es un archivo .ZIP con el programa, por lo que el primer paso es descomprimir el archivo en tu ordenador y entrar a la carpeta creada, donde estará el ejecutable. Lo recomendable descomprimir el archivo en alguna carpeta fácilmente localizable, ya que luego vas a tener que ir a ella desde el símbolo de sistema o la consola de tu sistema operativo.
Ahora, tienes que conectar el móvil al ordenador por USB. Recuerda que el móvil debe tener activada la depuración por USB. Cuando conectes el móvil al PC, espera un poco a que se configuren los controladores en el ordenador. Luego, desbloquea el móvil y deberías recibir un aviso en el que se te pregunta si quieres permitir el acceso a los datos del teléfono, y también otro que te pregunta si quieres permitir la depuración por USB. Tienes que darle todos los permisos que se te pidan.
A veces, estos mensajes pueden tardar en aparecer. En mi caso, hasta no intentar usar ADB por primera vez y fallar por no tener dispositivo conectado, no apareció la petición de permitir la depuración por USB, que es lo necesario para poder usar ADB en el PC con el móvil.
Ahora, tienes que volver a tu sistema operativo y abrir la consola del sistema. En el caso de Windows, tienes que abrir la aplicación Símbolo de sistema desde el menú de inicio. Una vez dentro, navega hasta la carpeta en la que tengas descomprimido ADB. Por poner un ejemplo, si lo has descomprimido todo en una carpeta C:\ADB, solo tienes que escribir el comando cd C:\ADB para acceder.
Cuando estés dentro de la carpeta de ADB, ahora tienes que escribir el comando ADB devices, que servirá para mostrarte todos los dispositivos en pantalla que están conectados. Si has hecho los pasos anteriores de forma correcta, debería aparecerte un dispositivo con un nombre en código. Esto será la señal de que ya puedes usar ADB.
Ahora, todo dependerá de lo que vayas a querer hacer. El móvil ya lo tendrás conectado al PC, y sólo tendrás que utilizar los comandos correspondientes. Aquí tienes una lista con los principales:
- ADB Devices: Sirve para mostrar si hay dispositivos conectados por ABD
- ADB Push: Sirve para enviar un archivo desde el PC al dispositivo conectado. Basta con escribir el comando y pegar el archivo en la terminal.
- ADB Pull: Sirve para enviar un archivo del dispositivo Android conectado al PC. Mismo funcionamiento que ADB Push.
- ADB Install: Sirve para instalar un archivo APK.
- ADB Unistall: Sirve para desinstalar un archivo APK.
- ADB Shell: Sirve para controlar el dispositivo en modo texto. Tienes la guía avanzada sobre esto en este artículo de Xataka Android-
- ADB Reboot: Sirve para reiniciar el dispositivo Android en modo normal.
- ADB Reboot bootloader: Sirve para reiniciar el dispositivo Android en modo bootloader.
- ADB Reboot recovery: Sirve para reiniciar el dispositivo Android en modo recovery.
- ADB Shell screencap -p /sdcard/captura.png: Sirve para hacer una captura de pantalla del móvil y guardarla en su memoria.
Ver todos los comentarios en https://www.xataka.com
VER 0 Comentario