Vamos a explicarte en profundidad cómo configurar Brave para tener una privacidad casi total, explicándote los ajustes necesarios para poder hacerlo. Brave es un navegador centrado en la privacidad, con múltiples herramientas para preservarla y sin opciones que pueden comprometerla como crear cuentas de usuario que se guarden en sus servidores.
Nosotros, lo que vamos a hacer es explicarte todas las opciones que tienes disponibles para configurar la privacidad de Brave, aunque ya por defecto viene muy bien preparado para poder tenerla fuerte desde el día uno. Y luego, con estas opciones en la mano serás tú quien tenga que decidir qué quieres utilizar y qué no.
Y como siempre decimos en Xataka Basics en este tipo de artículo, si crees que nos hemos dejado fuera alguna opción importante o que creas que otros usuarios deberían saber, te invitamos a que la compartas con todos nosotros en la sección de comentarios. Así, cuando los usuarios lleguen al artículo en busca de soluciones, se podrán nutrir también del conocimiento colectivo.
Controla el fingerprinting del navegador

Antes de empezar, vamos a hablar de un concepto básico que deberías tener en cuenta. Se trata del fingerprinting, un método avanzado de rastreo contra el que no hay protecciones explícitas, ya que utiliza la información que tu ordenador le envía a las páginas que visitas para identificarte. Brave tiene algunas opciones que ayudan a combatirlo, pero no deja de ser algo a tener en cuenta.
"Dime cómo navegas y te diré quién eres", con esta frase podríamos definir su forma de funcionar. Además de la información sobre tu sistema operativo, o incluso el hardware, las webs también pueden obtener información sobre tu navegador y cómo lo tienes configurado. Fingerprinting significa huella dactilar, o sea que puedes hacerte una idea.
Aunque ocultes tu dirección IP, el fingerprinting combina cientos de otros parámetros para identificarte, incluyendo qué navegador utilizas, las fuentes, el idioma y otros elementos de personalización como las preferencias de las cookies, la presencia de AdBlock o las extensiones, así como tu zona horaria, si tienes el Do Not Track activado, y decenas de otros aspectos.
Esto quiere decir que cuantas más extensiones cambies y configuraciones modifiques, más fácil será que destaques entre el resto de usuarios de Internet, y por lo tanto más posibilidades tendrán las webs para identificarte y rastrear tus movimientos.
Esto quiere decir que, en el caso de las extensiones y modificaciones del navegador, cuantas más utilices peor será para tu privacidad. Con esto no quiero decir que no utilices extensiones, pero intenta no ir acumulándolas o no tenerlas con funciones duplicadas. Hay que tratar de tener un equilibrio, sólo instalando las extensiones o realizando las modificaciones que creas que van a ser más útiles y necesarias para ti.
Cambia el buscador por defecto
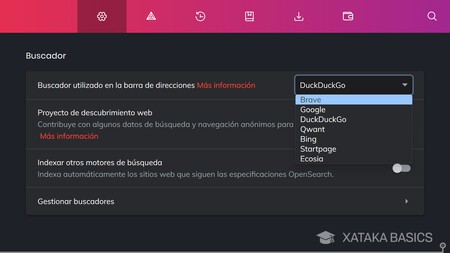
Una elección importante a la hora de configurar este y cualquier otro navegador es qué motor de búsqueda utilizar. Buscadores como Google o Bing siempre recopilarán datos sobre ti a la hora de hacer búsquedas, y muy a menudo se utilizan estos datos en anuncios o se venden a anunciante. Pero si quieres privacidad, también tienes algunas alternativas disponibles.
En primer lugar, puedes utilizar el veterano buscador DuckDuckGo, que está basado en la privacidad. Además, Brave también tiene su propio motor de búsqueda basado en la privacidad, y te ofrece otras alternativas que también son interesantes frente a los grandes buscadores. Para configurar el buscador, entra al apartado Buscador de la configuración del navegador, y elige el motor de búsqueda en la opción Buscador utilizado en la barra de direcciones.
Configura los escudos de Brave
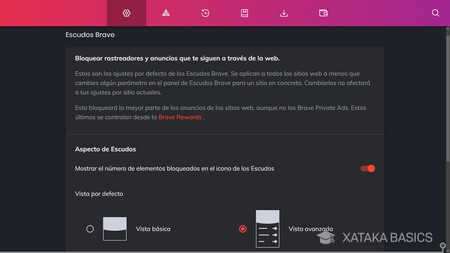
Una de las funciones más importantes y diferenciadoras de Brave con respecto a otros navegadores son sus escudos, que son sus protecciones contra rastreadores, anuncios, scripts, cookies, y otro tipo de elementos de fingerprinting. Son protecciones que te ayudarán a navegar de una manera más anónima, y totalmente configurables dependiendo del nivel de protección que quieras tener.
Los configurarás entrando en el apartado de Escudos Brave en la configuración del navegador. Cuando entres, lo primero que puedes hacer es configurar cómo quieres que se vean cuando pulses en el icono que hay a la derecha de la barra de direcciones. Puedes elegir uno de sus dos estilos dependiendo de la información que quieras tener, y puedes activar que se vea un número junto al icono para ver cuántos elementos ha bloqueado en una web.
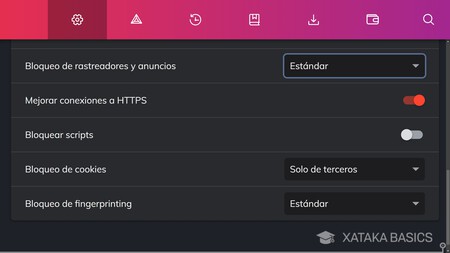
Debajo de las opciones más estéticas de los escudos, tienes el resto de escudos que puedes configurar para navegar de forma más privada por las webs que visites:
- Bloqueo de rastreadores y anuncios: Bloquea los anuncios para mostrar las páginas web sin ellos. Además, también bloquea los rastreadores que pudiera haber en esas webs y anuncios, con los que terceros diferentes a la web pueden saber qué otras páginas visitas y crear así un perfil con tus gustos para mostrarte los anuncios más relevantes.
- Mejorar conexiones a HTTPS: Fuerza las conexiones en las páginas para que utilicen el protocolo HTTPS, que es más seguro y privado.
- Bloquear scripts: Los scripts de JavaScript de las webs son un arma de doble filo. Pueden mostrarte contenido interactivo, pero también pueden mostrar anuncios intrusivos, ventanas emergentes, o incluso ejecutar códigos maliciosos. Con esta opción, podrás bloquearlos con el riesgo de que algunas páginas no funcionen correctamente.
- Bloqueo de cookies: Bloqueando las cookies de terceros, podrás hacer que otras páginas como anunciantes de una web puedan insertar rastreadores en tu navegador y seguirte por la web. Y si lo prefieres, esta opción te permite bloquear todas las cookies, incluyendo las de las webs. Esto hará tu navegación hiperseguras, aunque perdiendo opciones como la de mantener las sesiones iniciadas.
- Bloqueo de fingerprinting: El navegador configura tu navegación haciendo aleatorios los parámetros con los que se puede realizar un fingerprinting como te dijimos al principio del artículo, haciendo que no sea tan fácil crear uno de estos perfiles en la sombra de lo que haces en Internet.
Configura los escudos web por web
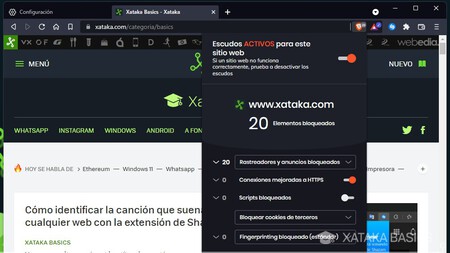
Teniendo en cuenta que las webs viven de la publicidad, puede que haya páginas concretas en las que no te importe que haya rastreadores y anuncios, o en las que quieras permitir determinadas cookies o desbloquear los scripts para que se vean correctamente. Afortunadamente, vas a poder configurar los escudos de páginas concretas por separado de forma que su configuración sea distinta a la que tengas establecida por defecto.
Para hacer esto, tienes que entrar en la web concreta donde quieras tener una configuración de escudos diferentes, y pulsar en el botón con el logo de Brave a la derecha de la barra de direcciones para abrir la ventana de escudos. Aquí, tendrás todas las opciones para poderlas configurar por separado, o incluso puedes desactivar todos los escudos de páginas concretas.
Sin botones de redes sociales
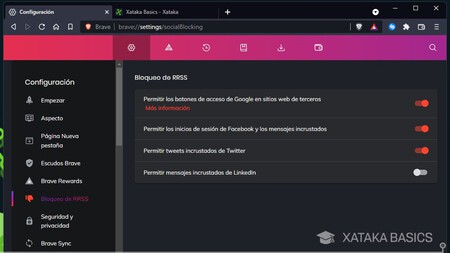
Brave también te permite bloquear los botones de redes sociales, de forma que no puedas ni iniciar sesión con Google o Facebook en una web, ni ver tweets insertados, ni siquiera ver los botones para hacer o ver esto. Estos botones pueden utilizarse por estos servicios para insertar cookies que obtienen y recopilan datos sobre ti, por lo que vas a poder eliminarlos todos del tirón.
La opción está en una sección llamada Bloqueo de RRSS dentro de la configuración. Aquí, para cada servicio o red social tendrás un botón independiente para dejarlos activados o eliminarlos por separado si quisieras. Al fin y al cabo, puede que haya algunos servicios o redes sociales que prefieras que te vigilen a cambio de la utilidad de tener su contenido en las webs.
Borra todos tus datos de navegación
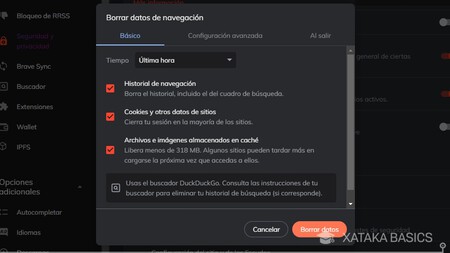
Como cualquier navegador, Brave tiene una opción con la que vas a poder borrar todos tus datos de navegación, eliminando historial, cookies, o la caché de las webs en sus opciones básicas. También hay unas opciones avanzadas donde puedes eliminar incluso el historial de descargas, las contraseñas, los datos de autocompletado de webs o los escudos.
La opción de Borrar datos de navegación está dentro de la sección de Seguridad y privacidad de las opciones del navegador, y dentro tendrás las pestañas para borrar los datos de forma básica o avanzada. Podrás borrar los datos almacenados en diferentes franjas temporales, que pueden ser la última hora, última semana, último mes o absolutamente todos. Todo depende de qué quieres que se olvide el navegador.
Elimina todos los datos de navegación al salir
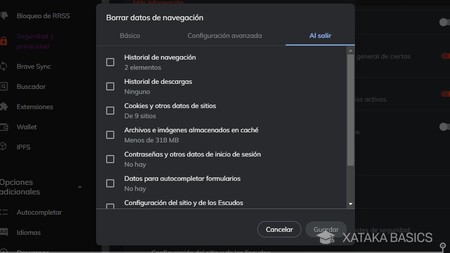
En las opciones de borrar los datos de navegación hay una tercera pestaña, que es la de Al salir. Esto hará que los datos se borren siempre que cierras el navegador, de forma que cuando se vuelva a abrir sea como si nunca se hubiera utilizado.
Esto puede ser útil cuando compartes navegador y no quieras que otras personas puedan ver lo que hayas hecho, de forma que se haga un borrado total de todos los elementos que hayas seleccionado. Porque esa es otra, puedes elegir qué quieres que se borre, pudiendo ser solo el historial y autocompletado dejando, por ejemplo, las contraseñas o las cookies donde están.
Gestiona manualmente las cookies
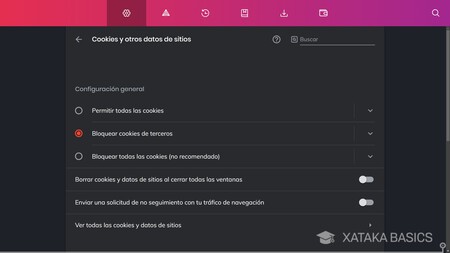
Las cookies pueden ser útiles en tu experiencia de navegación por ayudar a guardar datos de una web, pero también pueden ser peligrosas por recopilar demasiados datos para terceros. Su configuración normal en Brave suele bloquear las de terceros manteniendo las de las webs que funcionen correctamente. Pero también puedes configurar manualmente el comportamiento de las cookies, incluyendo excepciones para webs concretas, porque al final cada web es un mundo.
Para configurar las cookies, tienes que entrar en la configuración de Brave, e ir al apartado de Seguridad y privacidad. Ahí dentro, ahora pulsa en la opción de Cookies y otros datos de sitios, y entrarás en la pantalla de configuración. Lo primero que verás es la posibilidad de activar todas las cookies por defecto, bloquear las de terceros o bloquearlas todas.
En la pantalla también vas a poder activar las opciones de borrar las cookies de una web al cerrar la pestaña, o de enviar solicitudes de no seguimiento, aunque estas solicitudes pueden hacerte más identificable. En Ver todas las cookies y datos de sitios podrás ver todas las webs de las que tienes cookies y borrar las que quieras, y más abajo también vas a poder ir configurando excepciones puntuales para páginas concretas.
Las peticiones de No rastrear no siempre sirven
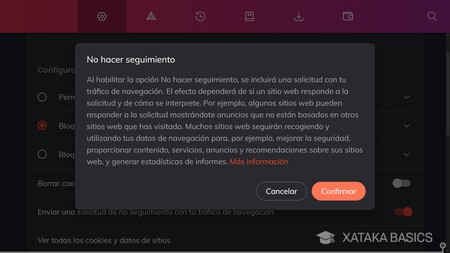
Tal y como hemos mencionado en el punto anterior, el navegador te va a permitir activar la opción de enviar solicitudes de no seguimiento, que son las peticiones de No rastrear o Do not track (DNT). Sin embargo, es una petición que muchas veces no solo no sirve de mucho sino que puede perjudicar tu privacidad al ser uno de los parámetros incluido en el fingerprinting.
Cuando activas esta opción, le pides por favor a las webs que visitas, las empresas analíticas o redes de publicidad que no rastreen tu actividad. Sin embargo, los grandes nombres como Google, Facebook o Twitter ignoran esta petición y no hacen caso, por lo que al final activarla es casi como no hacerlo, y a cambio lo pueden usar para identificarte mejor. ¿Cómo? Pues porque el hecho de que tengas activa esta opción te hace destacar, y es una de las características con las que identificar que se trata de ti cuando navegas por Internet.
Revisa el resto de permisos que le diste a las webs
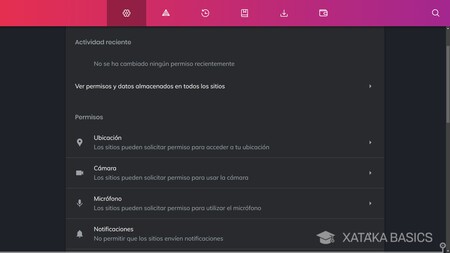
Ubicación, cámara, micrófono o notificaciones. Para que las páginas web puedan acceder a ellos tienen que pedirte permiso y tú se lo tienes que dar. Puede que a veces le des a una web permiso para acceder a uno de estos componentes y luego no quieras que lo sigan teniendo, como Facebook al micrófono o cámara si haces una videollamada, o sea que para mantener tu privacidad bien configurada siempre puedes gestionar manualmente estos permisos.
Para hacer esto, tienes que ir al apartado de Seguridad y privacidad de la configuración de Brave, y entrar dentro de la sección Configuración del sitio y de los Escudos. En ella, verás una lista con todos los permisos que puedes gestionar. Puedes ir pulsando en cada elemento para elegir si quieres permitir que las webs soliciten usar el permiso, pudiendo crear listas blancas y negras para marcar excepciones positivas o negativas.
Son bastantes tipos de permisos los que tu navegador puede conceder, por lo que merece la pena que le dediques un rato a revisarlo. Puedes configurar desde el acceso a la ubicación o la cámara hasta las ventanas emergentes o el JavaScript. También puedes configurar qué webs pueden emitir sonidos, o decidir si los archivos PDF se descargan o se abren directamente en el navegador.
Si quieres la máxima privacidad, préstale atención a la opción de IDs de contenido protegido. Para reproducir contenido protegido por derechos de autor, es posible que las webs necesiten usar un servicio de protección que te rastrea. Por eso, se te da la opción de no mostrar estos contenidos, y también vas a poder bloquear los identificadores de las webs.
Decide qué datos compartes con Brave
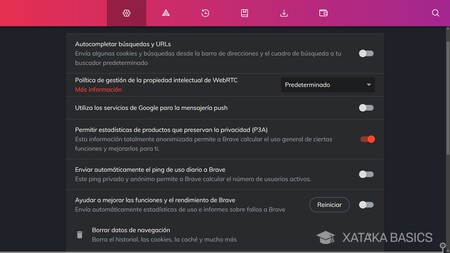
Dentro de las opciones de Seguridad y privacidad, tienes varias relacionadas con el envío de datos anónimos a Brave para poder detectar los errores que te surjan con el navegador, o simplemente para poder contabilizar los usuarios activos que tienen. Estos permisos los vas a poder activar o desactivar según prefieras. No deberían suponer un peligro para tu privacidad, pero si eres muy celoso con ella quizá te interesen:
- Permitir estadísticas de productos que preservan la privacidad (P3A): Le permite a Brave saber qué funciones se utilizan más en su navegador, para poder tomar decisiones al respecto y mejorarlas.
- Enviar automáticamente el ping de uso diario a Brave: Le permite a Brave calcular su número de usuarios activos.
- Ayudar a mejorar las funciones y el rendimiento de Brave: Le envías estadísticas de uso e informes de errores a Brave para que puedan detectar fallos y solucionarlos.
Otras opciones a tener en cuenta
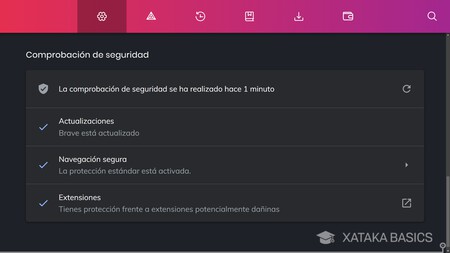
En estas opciones de Seguridad y privacidad también hay otras opciones sueltas que te podrían interesar. Por ejemplo, puedes desactivar el autocompletado de búsquedas y URLs, ya que para efectuarlo necesitas enviarle algunas cookies a tu buscador predeterminado.
También puedes gestionar la propiedad intelectual de WebRTC, la tecnología que te conecta con otros usuarios para hacer videollamadas por la web y ese tipo de cosas, y que puede revelar tu URL. También puedes desactivar los servicios de Google para mensajería push.
Abajo del todo también tienes la opción de realizar una Comprobación de seguridad, que te permite saber si el navegador está actualizado, si tienes como mínimo las protecciones estándar para hacer una navegación segura, o la protección contra extensiones potencialmente dañinas. Con esto, Brave te dice si tu navegador es seguro ahora mismo.
Controla las extensiones que utilizas
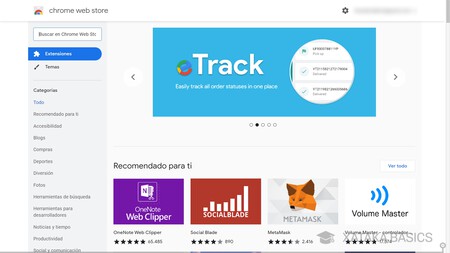
Brave tiene soporte para instalar las extensiones de Chrome, pero aquí, si buscas privacidad es recomendable que sólo instales las extensiones que necesitas. Cuantas más tengas, más datos darás para identificarte como usuario mediante el fingerprinting, ya que hace tu navegador más personal.
Además de esto, también has de saber que las extensiones también envían datos de navegación a sus propietarios mediante los permisos que necesitan para funcionar, por lo que esto también puede llegar a vulnerar tu privacidad. También tendrás más posibilidades de encontrarte con extensiones que acaben resultando dañinas.
Existen muchas extensiones diseñadas para mejorar tu privacidad. Sin embargo, Brave es un navegador que ya tiene muchas opciones de privacidad nativas, por lo que realmente tampoco es muy necesario que recurras a ellas a no ser que haya alguna concreta que necesites utilizar.
Navegación privada realmente privada
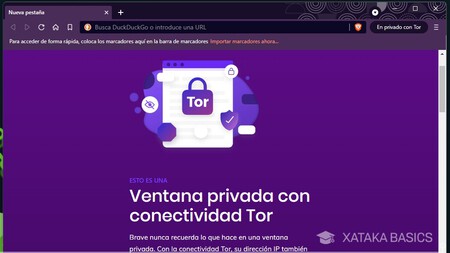
Normalmente, cuando inicias la navegación privada con cualquier navegador, esta no es realmente privada, simplemente no se registra lo que haces en el navegador, aunque las webs que visitas sí lo hacen. Gracias a sus escudos, con Brave esta navegación es un poco más privada, pero tienes otra opción para hacerla todavía más privada.
Para esto tienes la opción de Nueva ventana privada con Tor. Con esta opción, utilizarás el servicio de Tor para ocultar tu dirección IP de las páginas que visites, y que así no puedan vincular nada de lo que hagas con ningún perfil basado en esta dirección. Serás completamente anónimo.




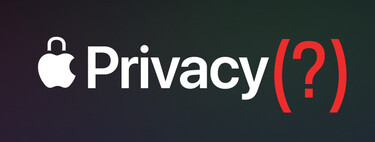

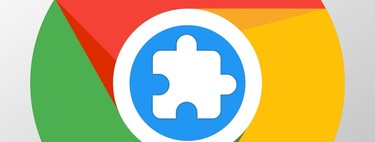



Ver 2 comentarios
2 comentarios
marcelocba
Hola, mi Brave me ubica en otra ciudad de Argentina, como puedo corregir eso? gracias.