Vamos a explicarte en profundidad cómo configurar Firefox para tener una privacidad casi total. Hace un tiempo ya te dijimos cómo maximizar la privacidad en Chrome, y ahora vamos a hacer lo mismo con el que lleva años siendo uno de sus principales competidores, y que precisamente siempre intenta destacar por cómo cuida tu privacidad.
Lo que te vamos a ofrecer es una serie de varios consejos que puedes seguir para configurar Firefox y ajustar sus características de forma que respeten al máximo tu privacidad. Son muchas las cosas que puedes hacer, aunque luego dependerá de ti decidir cuáles de ellas quieres realizar en base al equilibrio entre privacidad y usabilidad que quieras mantener en el navegador.
Hemos decidido decantarnos por todas las opciones que tienes de forma gratuita, dejando fuera servicios como la beta de la VPN de Firefox. Como decimos siempre en Xataka Basics, si crees que nos hemos dejado fuera alguna opción importante o que creas que otros usuarios deberían saber, te invitamos a que la compartas con todos nosotros en la sección de comentarios.
Controla el fingerprinting del navegador

"Dime cómo navegas y te diré quién eres" el fingerprinting es un método avanzado de rastreo que utiliza la información que tu ordenador le envía a las páginas que visitas para identificarte. Además de la información sobre tu sistema operativo, o incluso el hardware, las webs también pueden obtener información sobre tu navegador y cómo lo tienes configurado. Fingerprinting significa huella dactilar, o sea que puedes hacerte una idea.
Aunque ocultes tu dirección IP, el fingerprinting combina cientos de otros parámetros para identificarte, incluyendo qué navegador utilizas, las fuentes, el idioma y otros elementos de personalización como las preferencias de las cookies, la presencia de AdBlock o las extensiones, así como tu zona horaria, si tienes el Do Not Track activado, y decenas de otros aspectos.
Esto quiere decir que cuantas más extensiones cambies y configuraciones modifiques, más fácil será que destaques entre el resto de usuarios de Internet, y por lo tanto más posibilidades tendrán las webs para identificarte y rastrear tus movimientos.
Esto quiere decir que, en el caso de las extensiones y modificaciones del navegador, cuantas más utilices peor será para tu privacidad. Con esto no quiero decir que no utilices extensiones, pero intenta no ir acumulándolas o no tenerlas con funciones duplicadas. Hay que tratar de tener un equilibrio, sólo instalando las extensiones o realizando las modificaciones que creas que van a ser más útiles y necesarias para ti.
Configura la protección contra el rastreo de Firefox
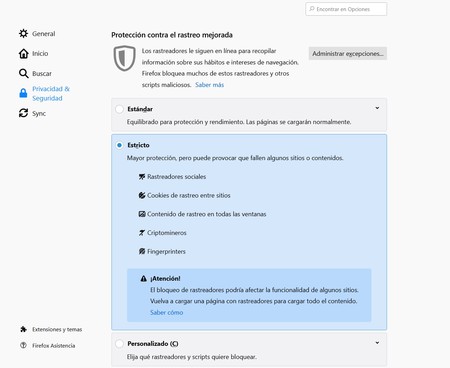
Firefox incluye una configuración de protección contra el rastreo que puedes configurar a tu medida. Para hacerlo, tienes que entrar en la configuración de Firefox, y una vez estás dentro, en la columna de la izquierda, pulsar sobre la sección de Privacidad & Seguridad. Las opciones de Protección contra el rastreo mejorada son las primeras que te vas a encontrar.
Si quieres una privacidad buena sin sacrificar usabilidad, lo mejor es que lo configures utilizando sus ajustes estrictos para bloquear todos los elementos que sean posibles, como los rastreadores de redes sociales, las cookies de rastreo entre sitios, e incluso los fingerprinters que utilizan los datos que te hemos dicho en el punto anterior.

Pero si quieres proteger al máximo tu privacidad, entonces tendrás que ser más estricto e ir al modo Personalizado. Con este modo vas a poder elegir qué cookies quieres bloquear, pudiendo bloquear todas las cookies de terceros e incluso absolutamente todas las cookies. Recuerda que siempre tendrás la opción de administrar excepciones.
Esto puede afectar a tu navegación, algunas páginas web pueden dar problemas por no cargar cookies necesarias para adaptarse a tu navegador, y si las bloqueas todas cerrarás las sesiones de todas las webs donde estás identificado cada vez que cierres el navegador. Aquí, una vez más, depende del equilibrio entre privacidad y usabilidad que quieras conseguir.
De las cookies te puedes encargar por separado
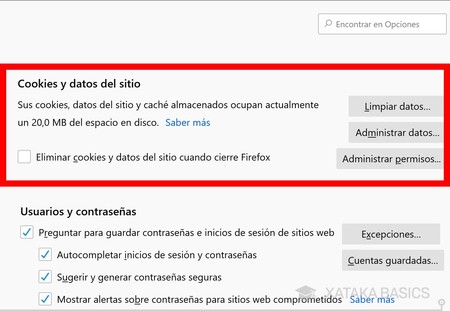
Debajo de las opciones de Protección contra el rastreo, también vas a encontrar otra sección específica para cookies llamada Cookies y datos del sitio. Aquí, vas a poder limpiar manualmente las cookies eliminándolas todas, o pedirle al navegador que las borre cada vez que lo cierres para no conservarlas.
Además, si pulsas en Administrar datos podrás ver todas las cookies que hay instaladas ahora mismo y cuándo se instalaron en el navegador. Y también puedes decidir de qué webs concretas no quieres conservar cookies o cuáles quieres que sean una excepción para sí mantenerlas.
Las peticiones de No rastrear no siempre sirven
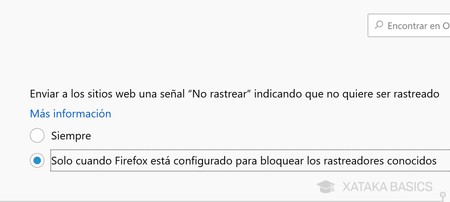
Todos los navegadores, incluido Firefox, ofrecen la opción de activar una petición de No rastrear o Do not track (DNT). Sin embargo, es una petición que muchas veces no solo no sirve de mucho sino que puede perjudicar tu privacidad al ser uno de los parámetros incluido en el fingerprinting.
Cuando activas esta opción que también está en los ajustes de Privacidad & Seguridad, lo que haces es pedirle por favor a las webs que visitas, las empresas analíticas o redes de publicidad que no rastreen tu actviadad. Sin embargo, los grandes nombres como Google, Facebook o Twitter ignoran esta petición y no hacen caso, por lo que al final activarla es casi como no hacerlo, y a cambio lo pueden usar para identificarte mejor.
Revisa los permisos que le has dado a las páginas web
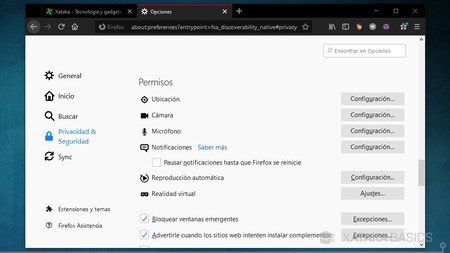
Ubicación, cámara, micrófono o notificaciones. Para que las páginas web puedan acceder a ellos tienen que pedirte permiso y tú se lo tienes que dar. Puede que a veces le des a una web permiso para acceder a uno de estos componentes y luego no quieras que lo sigan teniendo, como Facebook al micrófono o cámara si haces una videollamada, o sea que para mantener tu privacidad bien configurada siempre puedes gestionar manualmente estos permisos.
Entra en la configuración del navegador, y ve a la sección de Privacidad & Seguridad. En ella, baja hasta donde pone Permisos, y pulsa en el botón de Configurar del permiso que quieras gestionar en la lista.
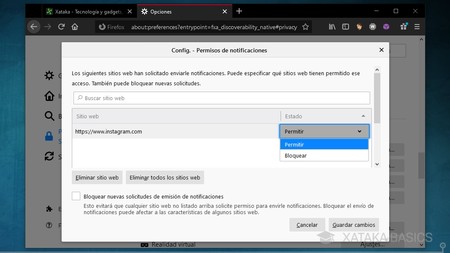
Se abrirá una ventana donde te aparecen todas las webs que han obtenido permiso para acceder a cada elemento. En ella, a la derecha de la dirección podrás elegir entre Permitir o Bloquear para que siga pudiendo o deje de poder acceder. También puedes borrar la web de la lista para que, la próxima vez que necesite el permiso, te lo tenga que volver a pedir.
Y si quieres ser rotundo, abajo del todo tendrás la opción de Bloquear nuevas solicitudes para que a partir de ahora, ninguna otra web ni siquiera pueda pedir permiso para acceder a las notificaciones, micrófono o webcam. Con esto bloquearás funciones de todas las webs, pero a cambio evitarás dar permisos por error, y siempre podrás desbloquear las solicitudes temporalmente cuando las necesites.
Desactiva la telemetría del navegador
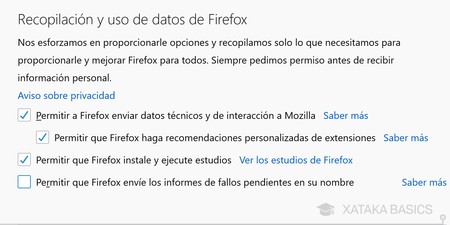
Firefox comparte con Mozilla datos técnicos y sobre cómo utilizas el navegador, e incluso pueden instalar y ejecutar en tu navegador estudios para obtener varios tipos de información. Si te fías de la fundación Mozilla, son datos que usarán para mejorar Firefox, pero si quieres maximizar tu privacidad lo mejor es que lo desactives todo para no enviarles ningún dato.
Para hacerlo, tienes que entrar en la configuración de Firefox, y una vez estás dentro, en la columna de la izquierda, pulsar sobre la sección de Privacidad & Seguridad. Allí, baja hasta la sección Recopilación y uso de datos de Firefox y desactiva todas las opciones de envío de dato de Firefox a Mozilla.
Configura qué sincronizas en tu cuenta de Firefox
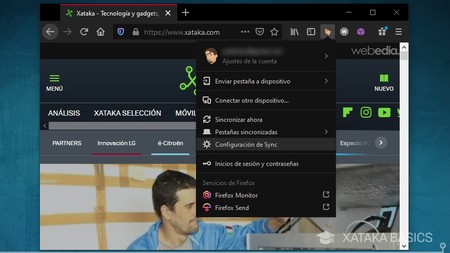
Siguiendo con el supuesto de que no quieras enviarle a Firefox más información de la estrictamente necesaria, también puedes decidir qué datos quieres sincronizar en tu cuenta. Esto hará que los datos que desactiven no se manden a Mozilla, aunque tampoco se sincronizarán en otros dispositivos ni los recuperarás si reinstalas Firefox. Para configurarlo, pulsa en tu imagen de perfil en la barra superior, y en el menú desplegable dale a la opción Configuración de Sync.
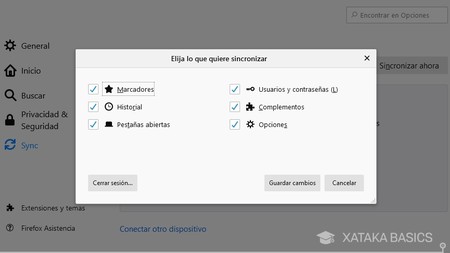
Irás a la pantalla de sincronización dentro de la configuración, donde te dirá que está activada. Aquí, pulsa en el botón Cambiar para abrir una ventana en la que puedes deseleccionar el tipo de datos que no quieras sincronizar, como los marcadores, tu historial, las ventanas abiertas, tus contraseñas y nombres de usuario, complementos o la propia configuración del navegador. Cuando lo tengas al gusto, pulsa en Guardar cambios para aplicar los cambios.
Y si no, cierra directamente tu sesión
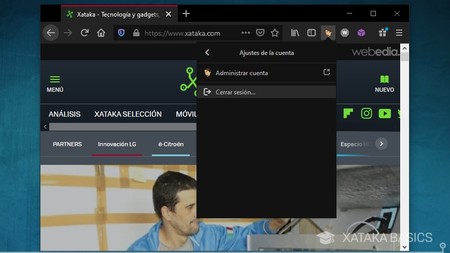
Pero si no quieres sincronizar nada y no terminas de fiarte de Mozilla, entonces directamente puedes cerrar la sesión de usuario del navegador. Podrás seguir utilizándolo igual, pero si lo reinstalas o pasa algo, los datos no estarán ahí para respaldarlos. Podrías perder todas tus claves o favoritos, pero a cambio tendrás más privacidad.
Para hacer esto, pulsa en tu imagen de perfil en la barra superior, y en el menú desplegable pulsa en tu correo electrónico arriba del todo. Eso te llevará a la ventana de Ajustes de cuenta, donde puedes pulsar en el botón de Cerrar sesión.
Protege tus correos y contraseñas de forma nativa
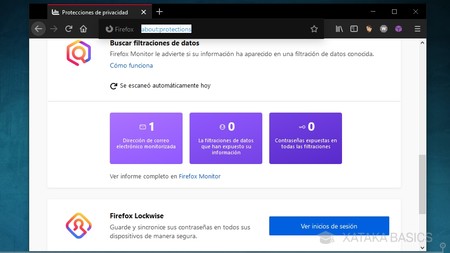
Pero en el caso de que decidas darle una oportunidad a la cuenta de Firefox, has de saber que Mozilla también ha implementado algunas opciones de seguridad muy interesantes típicas de los gestores de contraseñas de terceros. Con ellas, podrás darle un cuidado extra tu privacidad y seguridad online, manteniendo tus contraseñas siempre a manos y seguras o sabiendo si se han filtrado. Accedes a estas opciones escribiendo about:protections en la barra de direcciones.
Por una parte, tienes el gestor de contraseñas Firefox Lockwise al que accederás entrando en about:logins en la barra de direcciones. Con este gestor, guardarás tus contraseñas y podrás usarlas con el gestor a parte para Android e iOS y también podrás saber en cuántos dispositivos y cuáles usas tu cuenta de Firefox.
Y luego, también tienes una herramienta llamada Firefox Monitor en la web monitor.firefox.com, pero que se implementa en el navegador. Con ella puedes monitorizar correos electrónicos y buscar filtraciones de datos, de manera que si en la Dark Web ha aparecido alguna filtración masiva de contraseñas que incluyan ese correo, Firefox te avisará de ello. Es algo que puedes averiguar a mano, y una opción común en gestores de contraseñas de terceros.
Cambia el motor de búsqueda por defecto
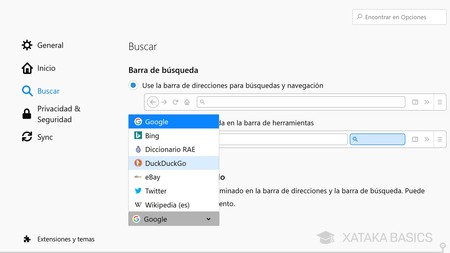
Firefox incluye Google como motor de búsqueda por defecto, algo que te ayudará a encontrar rápido lo que buscas con el buscador más utilizado del mundo, pero siempre a cambio de sacrificar privacidad. Por eso, si quieres maximizar proteger tu privacidad al máximo, una opción casi indispensable es cambiar el motor de búsqueda por otro diferente y que esté centrado a ella, como por ejemplo DuckDuckGo.
Para hacer esto, entra en la configuración de Firefox y entra en la sección de Buscar. En ella, pulsa en el menú desplegable de Buscador predeterminado donde por defecto te va a aparecer Google, y elige un buscador diferente. No vayas a cambiar uno comercial por otro, como Google por Bing, porque estarás en las mismas. Tendrás que buscar uno que realmente cuide de tu privacidad.
Controla las extensiones que utilizas
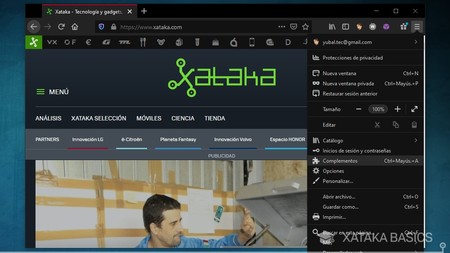
Es importante utilizar sólo las extensiones que realmente necesites, lo que como te hemos dicho ayudará a evitar un fingerprinting más efectivo de tu navegador, y también debes vigilar no tener ninguna peligrosa instalada que pueda ser mala para la privacidad. Para gestionarlas, abre el menú lateral y entra en la opción Complementos, o ve a ella directamente pulsando a la vez Control + Mayúsculas + A.
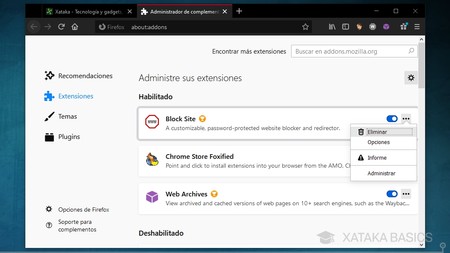
Vas a ir a una ventana en la que se listarán todas las extensiones que tienes instaladas en el navegador. Cada extensión tiene un botón de desactivación a la derecha, y si pulsas en el icono de tres puntos que también tienen, podrás eliminarlas. Si pulsas sobre ellas también se desplegará su información, lo que te permitirá recordar qué es lo que hacen exactamente para ver si es alguna que realmente necesitas.
También hay extensiones que protegen tu privacidad
Pero no todas las extensiones son malas, y de hecho hay varias que te pueden ayudar a maximizar tu privacidad y que quizá quieras tener instaladas. Por ejemplo, uBlock Origin ayuda a bloquear el tracking además de anuncios, Decentraleyes te protege contra el seguimiento a través de redes de entrega de contenido operadas por terceros, y Cookie AutoDelete borra automáticamente las cookies si no tienes activada la opción en la configuración.
También tienes otras como Privacy Badger de la EFF para bloquear anuncios espía y rastreadores, uMatrix para controlar las peticiones de seguimiento de algunas webs, o NoScript para identificar y bloquear scripts de las webs. Firefox tiene varias extensiones casi imprescindibles que te pueden ayudar a muchas cosas, aunque siempre recuerda no instalar más de las que realmente necesites para que la combinación de las que usas no acabe siendo un dato que ayude a identificarte.
Configura una proxy en Firefox
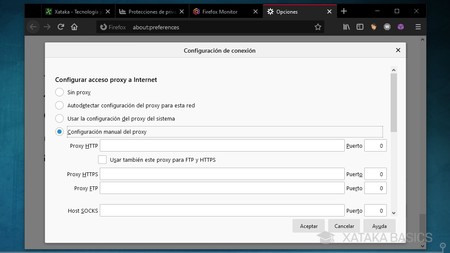
Un proxy es un intermediario entre las conexiones de un cliente y un servidor de destino, filtrando todos los paquetes entre ambos. Siendo tú el cliente, esto quiere decir que el proxy recibe tus peticiones de acceder a una u otra página, y se encarga de transmitírselas al servidor de la web para que esta no sepa que lo estás haciendo tú. Por lo tanto, mejora notablemente tu privacidad, y es algo que puedes configurar en Firefox.
Para ello, pulsa el botón de menú arriba a la derecha, y luego pulsa en Opciones. Dentro de las opciones, en la sección General baja hasta abajo y pulsa en el botón Configuración de la opción Configuración de red. En la ventana que se abre, podrás elegir entre no usar proxy, detectar la proxy que tengas configurada en Windows, o configurar manualmente una proxy.
Activa el DNS over HTTPS
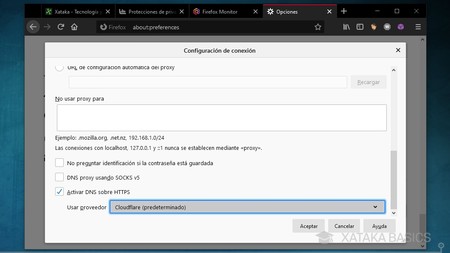
El protocolo DNS mediante HTTPS realiza las resoluciones del sistema DNS a través del protocolo HTTPS, que aporta un cifrado y evita que las conversiones para traducir una dirección web en una dirección IP se realicen en texto plano. Así, tu conexión no estará expuesta a que pueda ser vigilada o a que se puedan realizar ataques contra ella. Seguridad y privacidad.
Para configurarla, pulsa el botón de menú arriba a la derecha, y luego pulsa en Opciones. Dentro de las opciones, en la sección General baja hasta abajo y pulsa en el botón Configuración de la opción Configuración de red. En la ventana que se abre, baja hasta abajo y activa la opción Activar DNS sobre HTTPS. Podrás elegir entre dos proveedores para realizar el cifrado por HTTPS: Cloudflare y NextDNS.
Modifica la configuración avanzada del navegador
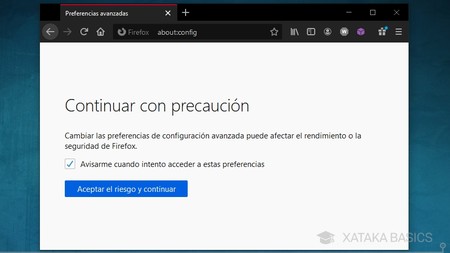
Esta opción la hemos dejado para el final, porque requiere de cambiar la configuración avanzada de Firefox a riesgo de que afecte al rendimiento y la seguridad del navegador. Para hacerlo, tienes que escribir about:config en la barra de direcciones. Primero te aparecerá un aviso diciendo que los cambios pueden afectar a Firefox, y tendrás que pulsar en Aceptar el riesgo y continuar para proceder y entrar en la configuración avanzada.
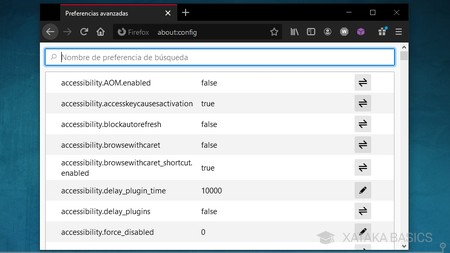
La página de configuración avanzada, es una página en blanco con un buscador, aunque si pulsas en Mostrar todo te aparecerá la lista completa de preferencias. En cualquier caso, en el cuadro de búsqueda tendrás que escribir el nombre de cada parámetro que quieras encontrar, y a la derecha de cada una tendrás un botón para cambiar su estado, que generalmente será verdadero o falso.
Aquí tienes una lista de las preferencias avanzadas que puedes cambiar para darle un plus de privacidad al navegador. Acuérdate siempre de lo que cambies para que, en caso de que algo empiece a fallar en Firefox tras hacerlo, puedas revertir el cambio.
- media.peerconnection.enabled: Si lo cambias a false, desactivarás el protocolo WebRTC que permite compartir voz, chat de vídeo o P2P a través del navegador, aunque a cambio no permitirás que esta capacidad exponga tu IP real a través de las solicitudes STUN del navegador, algo que pasa incluso si tienes un buen VPN.
- webgl.disabled: Si lo cambias a true, desactivarás WebGL por completo para evitar que se use para el fingerprinting.
- privacy.resistFingerprinting: Si lo cambias a true, harás que Firefox refuerce su protección contra el fingerprinting de la que te hemos hablado al principio.
- privacy.trackingprotection.fingerprinting.enabled: Asegúrate de que esté en true, porque es otra protección contra el fingerprinting.
- privacy.trackingprotection.cryptomining.enabled: Asegúrate de que esté en true, porque es una protección contra el minado de criptomonedas, para que una web no use tu ordenador para minarlas cuando la visites.
- privacy.firstparty.isolate: Si lo cambias a true, aislará las cookies del dominio de origen. Esto evitará el seguimiento a través de dominios. Esto también afecta al resto de cookies, al caché, la autenticación HTTP, al almacenamiento DOM, a las cookies Flash o a la reanudación de sesión SSL y TLS. Es un cambio bastante radical para las conexiones.
- privacy.trackingprotection.enabled: Asegúrate de que esté en true, pues es una protección que lleva tiempo en Firefox para evitar la protección contra el seguimiento utilizando la lista de filtros Disconnect.me utilizada por uBlock Origin.
- geo.enabled: Si lo cambias a false, desactivarás el seguimiento de geolocalización que pueden pedir algunas webs para elegir qué idioma mostrarte, a la versión de qué país llevarte y otras cosas que facilitan tu navegación. El complemento usa el Google Location Services, que le envía a Google tu IP, los puntos de acceso inalámbricos cercanos a ti, y un identificador anónimo asignado por Google cada dos semanas.
- media.navigator.enabled: Si lo cambias a false, hará que ninguna página pueda ver el estado de tu micrófono o tu cámara web.
- network.cookie.cookieBehavior: En esta preferencia tienes que establecer un valor del 0 al 4. El 0 acepta todas las cookies, el 1 bloquea las cookies de terceros, el 2 bloquea todas las cookies por defecto, el 3 bloquea las cookies de webs que no visitaste, y el 4 activa la política de Cookie Jar, que ofrece más protección a cambio de romper el funcionamiento de algunas webs. Las preferencias del 1 al 4 mejorarán tu privacidad.
- network.cookie.lifetimePolicy: Otra preferencia donde tienes que elegir un valor del 0 al 3. El 0 acepta las cookies con normalidad, el 1 te preguntará por cada cookie, el 2 sólo aceptará las cookies durante la sesión actual borrándolas al cerrar Firefox, y el 3 sólo aceptará las cookies por un número determinado de días. La mejor preferencia de privacidad es el 2.
- network.dns.disablePrefetch: Si lo cambias a true, deshabilitará la captación previa de solicitudes DNS de Firefox. Esta función que desactivarías ayuda a cargar webs con más velocidad, aunque puede perjudicar tu privacidad.
- network.prefetch-next: Es algo parecido a lo anterior, y si lo cambias a false desactivarás otro método con el que Firefox carga más rápido las páginas que posiblemente vayas a visitar a cambio de sacrificar un poco de privacidad.
- dom.event.clipboardevents.enabled: Si lo cambias a false, evitarás que las webs reciban notificaciones cuando copias, pegas o copias alguno de sus contenidos.
- media.eme.enabled: Si lo cambias a false, desactivará la reproducción de contenido HTML5 bajo DRM.











Ver 9 comentarios
9 comentarios
Zero
Los artículos de Xataka Basics suelen ser demasiados simples, entiendo que sirven muy bien para el SEO captando usuarios que no saben cosas básicas y realizan la pregunta en google la cual se adapta perfectamente al texto y el título, pero este artículo en concreto de esta edición está muy bien y es muy completo, sobretodo porque no es tan básico como puede parecer a primera vista y estoy seguro que le servirá hasta los usuarios tecnológicamente un poco más avanzados que son el público objetivo de Xataka.
Yo hubiese profundizado un poco más quizás en ciertas cosas sobre uBlock Origin, uMatrix, PrivacyBadger y algunas más de las extensiones que acertadamente recomendáis e incluso introducir un poquito a la maravillosa pestaña de 'Network' en las devtools para saber ver todas las peticiones que hace cada web, pero entiendo que de ser así ya no se llamaría 'Xataka Basics' la sección.
Enhorabuena por el artículo! :D
Usuario desactivado
Muy buen articulo, la mayor parte de opciones las conocia pero alguna de ellas aun no la manejaba bien. Sinceramente creo que Firefox es el mejor navegador en esto, a ver que tal lo de la VPN que no tenia constancia de que estuviera en marcha
mad_max
Un articulo super completo.
Buen trabajo y muchas gracias.
truko22
Excelente me gusto el articulo, uBlock Origin para mi es esencial en toda instalación de firefox.
vacez
La mejor configuración posible es entrar en https://www.mozilla.org/es-ES/firefox/new/ y descargarse el firef... ¡Ah! ¡no! ¡coño!, que por una vez recomiendan un buen navegador como el firefox y no los kits de espionaje para multinacionales que son el chrome y el chrome azul (tambien conocido como edge).
Gracias, buen artículo :)
uribehg
Yo uso todas esas opciones y también HTTPSEverywhere junto a una VPN de pago, solo dos comentarios.
Si desactivas geo.enabled páginas como WhatsApp Web te muestran las hora de los mensajes en GMT 0
Y si desactivas media.peerconnection.enabled te dejan de funcionar varías interfaces como meet, teams, muchos videos de paginas web y en general muchos temas de multimedia.
Estos dos los dejé en su estado natural porque afectaban la fluidez del trabajo.