Hoy te vamos a enseñar cómo configurar las alertas de tráfico en Google Maps. Por defecto los mapas de Google suelen las más importantes preactivadas, pero vamos a enseñarte cómo llegar a los ajustes de estos parámetros para que puedas comprobar si las tienes activadas y poder decidir si quieres mantenerlas o no.
Lo vamos a hacer entrando primero a la configuración de las alertas de tráfico cercano. Después te vamos a llevar a que configures las notificaciones de tráfico en sí, y terminaremos en el modo de conducción para que el asistente sólo te moleste cuando tenga algo que decirte respecto a este tema.
Ver el tráfico cercano
Si quieres ver rápidamente el tráfico cercano y las incidencias que pueda haber en tu zona sólo abre Google Maps con normalidad. Desliza el dedo desde el extremo izquierdo de la pantalla hacia el centro para mostrar el menú de la aplicación, y entre sus opciones pulsa en la de Tráfico para activarla y dejarla seleccionada.
A partir de ahora y hasta que vuelvas a pulsar la opción para deseleccionarla se te mostrará el estado de las carreteras a tu alrededor. Desliza el dedo desde abajo del todo hacia el centro para desplegar otra pantalla, en la que habrá una pestaña que ponga el estado del tráfico. En el GIF de arriba la verás con la indicación Poco tráfico en tu zona.
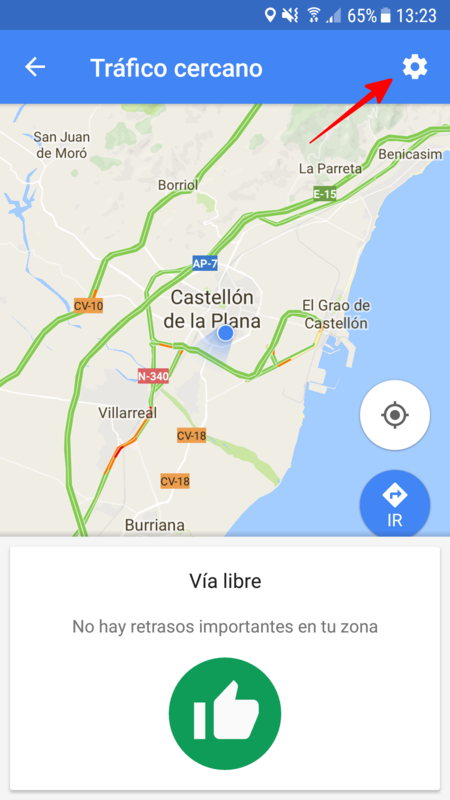
Se te mostrará el mapa y en la parte inferior una lista de las posibles incidencias que pueda haber en tu zona. Si no hay incidencia te pondrá que hay Vía libre. Arriba a la derecha de esta ventana tienes el icono de una rueda dentada, púlsalo para ir al menú en el que podrás deshabilitar que esta función utilice tu ubicación para sacarte la lista de incidencias.
Activar o desactivar las notificaciones
Para acceder al sistema de notificaciones de tráfico de Google Maps vuelve a abrir su menú desplegable, y entre sus opciones baja hasta encontrar la de Ajustes. Pulsa sobre ella para acceder al menú de configuración de la aplicación, y en él ahora busca y pulsa la opción de Notificaciones. Dentro de ella ahora elige la opción Tráfico.
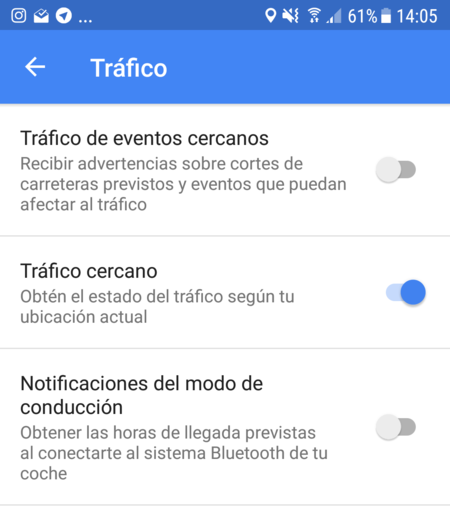
Te aparecerán las tres opciones que ves en la imagen. En la primera puedes activar que te lleguen notificaciones con el tráfico de eventos cercanos. Esto quiere decir que Google buscará qué posibles cortes de carreteras hay previstos para tu día, y si hay algún evento organizado cerca que pueda afectar tus trayectos.
La segunda opción es la que hemos visto en el primer punto del artículo. En ella podrás activar o desactivar el que te lleguen notificaciones informándote sobre el estado del tráfico alrededor de tu ubicación exacta.
Y en tercer lugar tienes las Notificaciones del modo de conducción. Se trata de una opción destinada a reducir las distracciones al volante, y se si las activas el móvil se conectará al bluetooth de tu coche en el modo conducción para informarte de algunos datos del viaje como la duración a la que estima que llegarás al destino o, cómo no, las incidencias del tráfico.
Audio sólo para alertas de tráfico
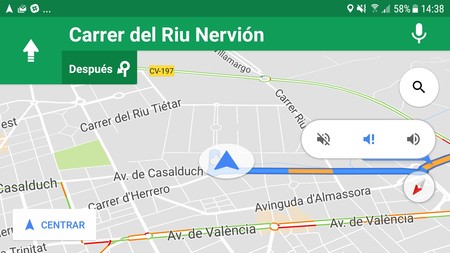
En muchas ocasiones las indicaciones de voz de Google Maps molestan más de lo que ayudan. La opción clásica en esta situación es silenciarlo para que no te moleste, pero también tienes la opción de sólo silenciarlo a medias para que el asistente sólo te hable para informarte sobre las alertas de tráfico durante tu trayecto.
Cuando estás en el modo navegación, en la parte central derecha de la pantalla tienes el icono de un altavoz. Púlsalo y te saldrán tres opciones, una sin voz a la izquierda, una con voz a la derecha y una en el centro con un símbolo de exclamación. Es esta última la que sólo te molestará para decirte notificaciones importantes.
Imagen | jonbgem
En Xataka Basics | Cómo descargar los mapas de Google Maps para utilizarlos sin datos




Ver 0 comentarios