Vamos a explicarte cómo configurar tu nuevo router neutro para mejorar la señal WiFi de tu casa. Por desgracia, los routers que te dan las operadoras no siempre son demasiado buenos, y a menudo puedes encontrarte con problemas como conexiones inestables o una cobertura insuficiente para tus necesidades.
Por eso, en este artículo vamos a intentar explicarte todo lo que debes saber si has pensado en comprarte un router neutro, que es como se le llaman a los routers comerciales que no pertenecen a operadoras. Vamos a empezar hablando de las razones por las que puedes querer comprar un router neutro, y luego mencionaremos las principales funciones que puedes encontrar en ellos.
Como siempre decimos en Xataka Basics, si crees que nos hemos dejado alguna explicación básica que pudiera ayudar a los usuarios o que hay algo que se hace demasiado diferente con otros modelos de router, te invitamos a que nos dejes tus propuestas en la sección de comentarios. Así, el resto de lectores podrán nutrirse de los conocimientos de nuestros xatakeros.
Como te vamos a explicar más adelante, los pasos del procedimiento para realizar esta configuración del router neutro pueden cambiar dependiendo de cada fabricante o modelo. Nosotros hemos utilizado un humilde TP-Link TL-WR940N, ya que no podemos poner un paso a paso para cada modelo y nos hemos decantado por uno económico. Pero haya opciones que puedan ser diferentes, la mayoría de pasos generales deberían ser iguales también en la inmensa mayoría de routers.
Para qué puedes querer un router neutro

Pero antes de entrar en materia, ¿para qué puedes querer comprar un router neutro? Cuando contratas tu fibra óptica, tu operadora suele regalarte un router. O por lo menos prestártelo, ya que si terminas el contrato con ellos sueles tener que devolvérselo para que no te lo cobren. Para la mayoría de usuarios estos routers son suficientes, pero siempre puede haber casos en los que se te queden cortos, ya que al final tampoco suelen ser routers demasiado potentes.
Una de las principales razones puede ser la de mejorar la cobertura de tu red doméstica, ya que a veces los routers de las operadoras se quedan bastante cortos en alcance. Ya te hemos dicho varios métodos para mejorar la cobertura de tu WiFi, y el de usar un router neutro es uno más.
También puede interesarte mejorar la estabilidad y la calidad de tu conexión, sobre todo si haces un uso masivo de tu conexión. A veces, puede que el router no sea capaz de manejar todo lo que haces con Internet, y tenga algunos cortes o ralentizaciones, sobre todo si no tiene tecnologías que le permitan manejarse mejor.
Porque esa es otra, las tecnologías que puede incluir el router. Puede que el de tu operadora no sea de doble banda, puede que su RAM o su CPU no sean suficientes, que le falten puertos o compatibilidad con tecnologías punteras como el WiFi 6. También los hay con otras tecnologías, como sistema de RGB si te gustan las lucecitas, u optimización con servicios como GeForce Now.
También puede que al router del operador le falte alguna función concreta, o que tengan mejores aplicaciones. Hay routers cuyas aplicaciones permiten controlar la latencia para optimizar las partidas online, perfecto si eres gamer, o crear redes especiales para invitados. También los hay que tienen controles parentales con avisos, o que permiten crear una lista de dispositivos en los que quieras priorizar la calidad de la conexión.
A veces, es posible que también quieras cambiar de router para mejorar la velocidad que ofrece el del operador. Esto ya es menos probable, ya que normalmente siempre te van a dar uno con el que aprovechar la velocidad que tengas contratada, pero siempre se pueden dar casos. Aunque si volvemos a hablar del punto de las tecnologías, si no tienes doble banda siempre puede haber momentos en los que la conexión dentro sea más lenta en algunos puntos de la casa, e igual con la cobertura.
Y también puede deberse a que quieres maximizar la seguridad al máximo, ya que estos neutros a veces tienen mejores protocolos a la hora de enviar los datos, o simplemente reciben más actualizaciones para solucionar posibles brechas de seguridad.
Deshacerte del router de la operadora será complicado

Hasta aquí, todo parece bastante bonito, sin embargo existe un problema: en la mayoría de casos, por lo menos a no ser que estés dispuesto a complicarte un poco la vida, tendrás que mantener el router de la operadora y conectar a él el neutro. Esto es algo que, en casos como el de la fibra óptica, se debe a un componente concreto, la ONT.
Se trata del dispositivo que se conecta en tu casa al cable de fibra óptica. Cuando te instalan la fibra, este cable de fibra no siempre va conectado directamente al router, sino que debe conectarse al ONT. Los routers de la operadora suelen tener la ONT integrada, y de ahí que aunque compres un router neutro, vayas a tener que seguir recurriendo al que te proporcione la empresa para cumplir con esta función.
A esto hay que añadirle que existe un serio problema en el caso de que quieras usar una ONT de terceros, porque haberlas las hay. Y es que la ONT no sólo tendrá que ser compatible con la centralita de la operadora a la que te conectas, sino que tendrás que tener unas claves llamadas GPON y SIP para poder validar su conexión.
Las operadoras nunca te van a dar abiertamente estas claves, y sin ellas no vas a poder sustituir su router por otro neutro. Puede que alguna operadora concreta te proporcione estos datos, pero la mayoría no lo hace. Aquí, por lo tanto, tendrás que ver si la interfaz del router de tu operador te proporciona esas claves, y si no, tendrás que abrir el router y realizar una serie de conexiones en un chip interno para poder hackearlo y extraer estas claves.
En muchos casos, obtener estas claves va a ser una tarea complicada, e incluso peligrosa si no sabes bien lo que haces. De ahí que para usuarios poco avanzados, lo mejor sea empezar simplemente conectando el router neutro al del operador para que el neutro haga de router, y el otro haga más de módem u ONT.
Configura tu router neutro

A continuación, vamos a pasar a explicarte cómo configurar tu router neutro haciendo que el de tu operadora pase a hacer las veces de módem. Aquí, la forma de proceder depende de cada fabricante, por lo que puede haber algunos cambios. Nosotros vamos a utilizar como base un router de la empresa TP-Link, por lo que los pasos a dar podrían cambiar dependiendo del fabricante, aunque por lo general suele haber varios puntos en común.

El primer paso es el de apagar el router de tu operador, ya que lo mejor es hacer primero todas las conexiones con ambos dispositivos apagados y después encenderlos. Así pues, ve al router o modem de tu operador y apágalo, y si tuviera batería extraerla mientras haces los cambios. También debes desconectar cualquier dispositivo del router del operador, desconectando el cable Ethernet que los unieran. Por ejemplo, el cable que conecta el PC con el router.

A continuación, tienes que conectar el nuevo router al de la operadora con un cable Ethernet. Para ello, conecta el cable en el puerto de entrada de Internet de tu router neutro, ese que veas que es diferente y hace referencia que es para hacer que le llegue la conexión. El otro extremo ponlo en uno de los puertos salientes del router de la operadora, preferiblemente el primero para mantener un cierto orden.

A continuación, conecta el router de tu operadora o el módem al que tengas conectado el router neutro, y espera un par de minutos mientras se inicie correctamente. Cuando ya tenga todas las luces encendidas podrás pasar al siguiente paso.

A continuación, tienes que enchufar y conectar el router neutro, que como te hemos dicho hace un par de pasos, ya tiene que estar conectado por cable Ethernet al router de tu operadora. Cuando lo hagas, espera unos segundos hasta que la luz del indicador que tenga el router se quede fija o en la posición en la que te indique que ya está funcionando.

Una vez tengas el router neutro conectado a la operadora, y ambos dispositivos encendidos, llega la hora de empezar a utilizar este nuevo router. Para ello habrá que configurarlo, y antes de eso tendrás que conectar tu ordenador al nuevo router neutro. Para ello, utiliza un cable de Ethernet que conectado a un extremo a un puerto de salida del router neutro, y al otro al de entrada del ordenador.
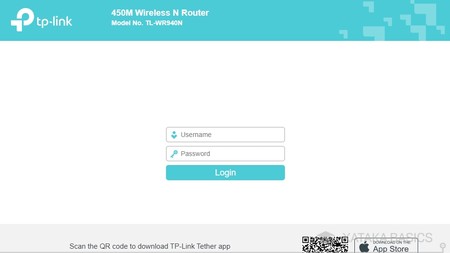
Una vez conectado el ordenador, tienes que entrar en la página de configuración del router neutro, cuya dirección suele ser 192.168.1.1 o 192.168.0.1. Aquí debes tener cuidado, porque es posible que una de las direcciones te de acceso al router del operador, y la otra al neutro. Lo mejor es que mires el manual del router neutro para asegurarte de cuál es la dirección exacta a la que tienes que entrar. Irás a una página de configuración, donde tienes que escribir el nombre de usuario y contraseña que tenga preestablecido el fabricante.
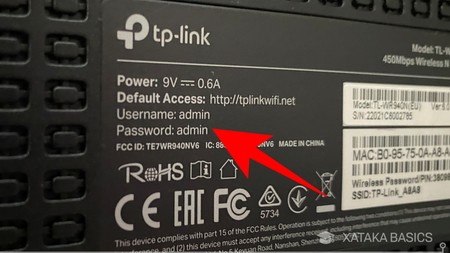
El nombre de usuario y contraseña de la configuración del router suele venir en su parte inferior. Por lo tanto, levanta el router y busca indicaciones de Username (nombre de usuario) y Password (contraseña). Por lo general son nombres y contraseñas muy fáciles, tanto que son peligrosas. Esto quiere decir que más adelante mejor será que las cambies.
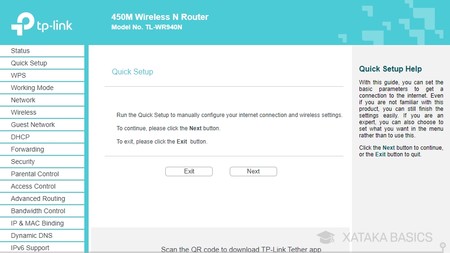
Técnicamente tu router ya estará funcionando desde el primer momento, y emitiendo la señal. Sin embargo, es recomendable hacer una configuración inicial para optimizar un poco tu nueva red WiFi desde el primer momento. Muchos modelos como los de TP-Link que estamos utilizando tienen*un proceso de configuración rápida para que todo te sea más fácil.
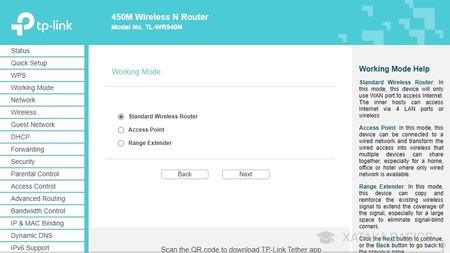
Hay routers que pueden funcionar de diferentes modos, son los denominados multimodo. Si esto es así, en la configuración inicial tendrás que elegir el modo de funcionamiento de tu router. Vamos a utilizar el modo de router inalámbrico estándar, que es el común para que el router haga de router emitiendo una señal WiFi. Luego te explicaremos brevemente el resto de modos.
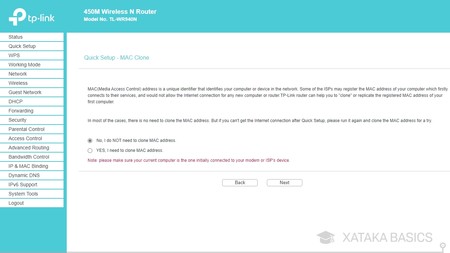
En el proceso de configuración puedes cambiar otras cosas como si usas una IP dinámica o fija, o si necesitas clonar la dirección MAC del router de la operadora. Esta es la dirección que identifica un dispositivo concreto, por lo que puede ser útil hacerlo en determinadas configuraciones de redes avanzadas, donde se el router de la operadora está conectado por su Mac. Sin embargo, para el uso doméstico lo mejor es seguir las opciones recomendadas, las cuales quizá no aparezcan
Aquí un inciso, estas son las opciones que ofrece TP-Link, que es el router que utilizamos como base. Puede que estas opciones no aparezcan en otros modelos de otros fabricantes, o que incluso haya muchas más opciones en la configuración inicial.
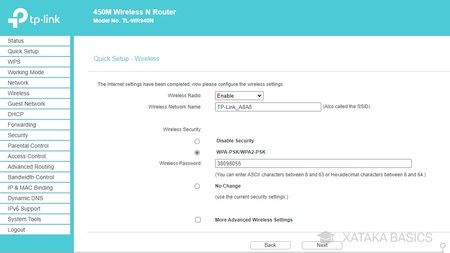
Pero una de las partes más importantes de la configuración inicial, y si no la ves lo mejor es que la busques después en las opciones, es la de cambiar el nombre y la contraseña de la red WiFi o las redes WiFi que emita el router neutro. Las configuradas por defecto vienen debajo del router en una pegatina, es importante cambiar siempre el nombre y contraseña de la WiFi de tu casa para mejorar la seguridad. Para que lo localices, el nombre de la WiFi es el SSID.
Un truco puede ser utilizar el mismo nombre y contraseña de la WiFi que tuvieras hasta ahora, y así no tendrás que ir cambiando la configuración de conexión de los dispositivos que tuvieras conectados a la red inalámbrica. Eso sí, siempre y cuando el nombre y contraseña por defecto de la WiFi del router de la operadora también estuvieran cambiados.
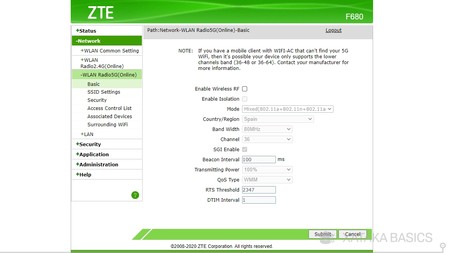
Y llegamos al último paso. Tras hacer esto, la nueva WiFi de tu router neutro estará configurando con la WiFi de la operadora. Para evitar confusiones, sobre todo si utilizaste el mismo nombre, puede ser recomendable desactivar las redes WiFi que emite el router de la operadora. Para eso tendrás que entrar en su configuración y buscar una opción para desactivar la frecuencia inalámbrica, opción que tendrá un nombre o ubicación diferente dependiendo de cada router.
Otra cosa que debes saber es que los routers de algunas operadoras también pueden tener un modo ONT en su configuración, de forma que puedas configurarlos para que no sigan haciendo de router, y se limiten a enviar la señal al nuevo router que has comprado.
Llegados a este punto, ya habrás terminado tu configuración inicial. Como ves, es tan fácil como conectarlo todo y encenderlo, aunque siempre es recomendado hacer la configuración inicial, o buscar algunas configuraciones básicas como la de cambiar el nombre y contraseña de la WiFi. A partir de aquí, dependiendo de tus necesidades y conocimientos, podrás revisar el resto de opciones avanzadas del router. Ten en cuenta que los routers neutros suelen tener muchas más opciones que los de las operadoras, aunque siempre dependen del modelo y fabricante.
Otros modos de conectar el router
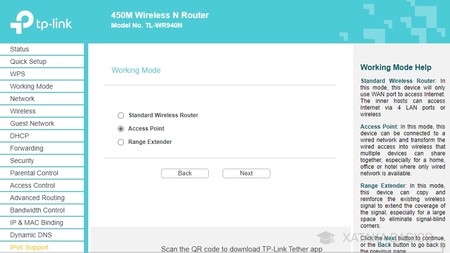
Como has visto un poco más arriba, si tienes un router multimodo podrás configurar diferentes modos de funcionamiento y de conectarse con el de la operadora. Estos modos suelen estar en la página de configuración de tu router. Vamos a decirte algunos de los modos más básicos a los que puedes optar, aunque dependiendo del router o fabricante puedes tener solo algunos, ninguno en absoluto, o incluso más.
- Modo de punto de acceso: En el caso de que tengas un modem o router de operadora que no tenga WiFi, el router neutro cogerá la red cableada y la convertirá en inalámbrica. Piensa por ejemplo en hogares u hoteles que tengan sólo conexión cableada y quieras crear con ella una WiFi para todos tus dispositivos.
- Modo repetidor: El router neutro se convierte en repetidor WiFi. Esto quiere decir que recibirá la señal WiFi de tu otro router y la relanzará con sus propias antenas para mejorar su cobertura. Perfecto para mejorar la cobertura poniendo el router neutro entre el de la operadora y ese sitio al que quieras que llegue mejor la señal.
- Modo Hotspot: Es un modo que te permite captar una red WiFi pública, y crear con ella una WiFi propia. Así, tus dispositivos conectados no quedarán expuestos al resto, y estarán conectados a una señal con su propio nombre y contraseña al que otros dispositivos no se pueden conectar para acceder a los tuyos.
- Modo red mesh: Una alternativa a las redes con repetidores de toda la vida. Es una red compuesta por un router base y sus puntos de acceso que se comunican entre ellos para conformar de cara al usuario una única red Wifi con el mismo SSID y contraseña. Los routers con este modo suelen requerir que tengas varios dispositivos del fabricante o routers iguales para configurar la red.








Ver 23 comentarios
23 comentarios
badguy
Dejo un pequeño truco que descubrí hace poco tras varios días esperando al técnico. Si estás funcionando con tus propios ONT y router neutro y, de repente, un día tu ONT deja de sincronizar, haz esto. Conecta el router-ONT del operador, espera a que sincronice (este sí lo hará), y desconéctalo. Entonces vuelve a poner tu ONT que volverá a funcionar como siempre.
Algunos operadores comprueban periódicamente el número de serie del ONT, y si no es el que esperan, no lo autorizan, aun teniendo la contraseña correcta.
galahor70
Cuidadín con los routers Tp-Link AC-1200 Deco, repetidores mesh, muy populares y que funcionan muy bien y fáciles de configurar con la App que instalas en el móvil, pero...si tienes un televisor que admita el AirPlay 2 de Apple, para lanzar contenidos del iPhone o iPad a la tele, que sí funciona con las wifi del router de Movistar, no funcionan con las wifi que crean estos routers.
Esto lo descubrí por mi cuenta porque escribí al servicio técnico de Tp-Link y dieron por callada su respuesta.
nonabol
Ya desde el primer paso vamos mal, puesto que en el segundo paso conectas el router neutro al router de la operadora. Eso quiere decir que quieres utilizar el router de la operadora como router ONT, y no reemplazas el router de la operadora con el tuyo.
En ese caso, el primer paso es acceder al router de la operadora y marcar el modo ONT. Mira bien tu router, porque por las imagenes, ese modelo trae bien clara esa opcion.
Poner el router en modo ONT lo convierte en un modem, practicamente. Ahí si, ya lo único que tienes que hacer es conectar tu nuevo router al router ONT, y lo configuras como quieras.
Algunos router como los de gama media de Asus traen instrucciones paso a paso de cómo hacer esto.
manuelcr
Espero que algún día las operadoras den a escoger router+ont o solo el ont a la hora de darte de alta.
Sería mucho más sencillo para los que no necesitamos o no queremos su router.
mussgo182
Es increíble la pésima red WiFi que tienen los routers que dan las operadoras, soy de México (mi operadora es Megacable) y el router (marca Ubee) que me proporcionaron sólo cubre decentemente un 40% de la casa con WiFi 2.4GHz.
Conectandole un router TP-Link Archer 6, emitiendo WiFi desde la misma ubicación, misma frecuencia y canal, tengo cobertura en el 100% de la casa perfectamente funcional, estable y todavía me llega a una buena parte del parque que hay al otro lado de la calle.
Eso sí, en 5GHz ambos router son patéticos, cobertura que cae a la mitad con una pared de por medio, pero en 2.4GHz la diferencia es abismal.
Scrappy Coco
Yo hice eso con los mediocres routers que dan aquí en Costa Rica cuando contratas los 100mb de internet (revolución banda ancha aquí oiga!). Una basura.
Lo que hago es justamente esto que mencionan pero sin poner le modo ONT específicamente (nunca lo vi en las especificaciones). Yo entro al modem de la operadora (o lo solicito) y pido que deshabiliten el wifi (2.4 o 5) y listo, al dar internet únicamente por ethernet entonces conecto el mío neutral y ese configuro y ese queda se principal.
Me ahorro dolores de cabeza
iraes
"Los routers de la operadora suelen tener la ONT integrada" que yo sepa, sólo el de Movistar.
En el caso de usar un router Asus, gama media en adelante, lo puedes conectar directamente a la Ont sin problema alguno. Se configura en dos minutos.
hartower
Creo que al conectar el segundo router al primero sin activar el modo, ONT, Bridge, Puente... en el de la operadora, no estaría de mas deshabilitar mas cosas en el de la operadora como el cortafuegos, las redes inalámbricas (como dice en el artículo), filtros de ip o MAC, si somos valientes el servidor DHCP y alguna cosa mas que se escape a mis limitados conocimientos.
imf017
Esto es mejor para las redes wifi: https://www.pccomponentes.com/linksys-lapn600-eu-punto-de-acceso-n600-dual-band-600-mbpsas
robochicken
En un Pfsense o Opnsense con un puerto SFP, no podrías deshacerte de la ONT? Yo es lo que me plantearía si tuviese fibra. Me imagino que estaría mas complicado para quien contrate internet+tv, pero desconozco como va ese tema por fibra. Tampoco contrataría tv, la verdad.
Usuario desactivado
“ y tendrás que abrir el router y realizar una serie de conexiones en un chip interno para poder hackearlo y extraer estas claves”
A ver, esto varía dependiendo del router/ONT, pero en la mayoría es simplemente desconectar el cable de fibra, conectar el router/ONT al ordenador y seguir un tutorial para sacar los datos (incluso algunos dispositivos te lo muestran en la interfaz normal).