Vamos a explicarte en profundidad cómo configurar Safari para tener la mayor privacidad que sea posible en tu Mac. En Xataka Basics ya te hemos ayudado a optimizar la configuración de privacidad de Chrome, Firefox y Microsoft Edge y ahora le ha llegado el turno al navegador creado por Apple.
Lo que te vamos a ofrecer es una serie de varios consejos para configurar la versión de escritorio de Safari, y ajustar sus características de forma que respeten al máximo tu privacidad. Son varias las cosas que puedes hacer, aunque luego dependerá de ti decidir cuáles de ellas quieres realizar en base al equilibrio entre privacidad y usabilidad que quieras mantener en el navegador. Y es que maximizar la privacidad a veces significa sacrificar funcionalidades.
Safari tiene fama de ser un navegador que ya de por sí cuida bastante de tu privacidad. Esto, combinado por la filosofía de Apple de diseñar sus productos para que sean simples y fáciles de utilizar, se traduce en pocas opciones disponibles a la hora de ajustar la privacidad. Apple, prefiere que delegues en ellos con la configuración por defecto, aunque siempre hay cosas que puedes ajustar.
Y como siempre decimos en Xataka Basics en este tipo de artículo, si crees que nos hemos dejado fuera alguna opción importante o que creas que otros usuarios deberían saber, te invitamos a que la compartas con todos nosotros en la sección de comentarios. Así, cuando los usuarios lleguen al artículo en busca de soluciones, se podrán nutrir también del conocimiento colectivo.
Controla el fingerprinting del navegador

Vamos a empezar no con una opción a configurar, sino con algo que debes tener en cuenta a la hora de configurar o personalizar la experiencia del navegador. Se trata del fingerprinting, un método avanzado de rastreo contra el que no hay protecciones explícitas, ya que utiliza la información que tu propio ordenador le manda automáticamente a las páginas que visitas para identificarte.
"Dime cómo navegas y te diré quién eres", esta es la frase con la que se puede definir la filosofía de rastro que utiliza el fingerprinting. Cuando visitas una web, le envías de forma automática alguna información básica, como el sistema operativo que utilizas, o algunos datos sobre tu hardware. Pero también pueden obtener otra información algo más detallada sobre cómo tienes configurado el navegador para así hilar más fino.
Aunque ocultes tu dirección IP, el fingerprinting combina cientos de otros parámetros para identificarte. Entre estos parámetros, para que te hagas a la idea, está el navegador que utilizas, las fuentes, el idioma que tienes configurado, u otros elementos de personalización como las preferencias de las cookies. También puede utilizar datos como qué extensiones tienes instaladas, así como tu zona horaria y decenas de otros parámetros.
Esto quiere decir que cuantas más extensiones cambies y configuraciones modifiques, más fácil será que destaques entre el resto de usuarios de Internet, y por lo tanto más posibilidades tendrán las webs para identificarte y rastrear tus movimientos.
En este sentido, cuantas más extensiones utilices o modificaciones le hagas a la configuración predeterminada del navegador, peor será para tu privacidad. Con esto no quiero decir que no utilices extensiones, pero intenta no ir acumulándolas o no tenerlas con funciones duplicadas. Hay que tratar de tener un equilibrio, sólo instalando las extensiones o realizando las modificaciones que creas que van a ser más útiles y necesarias para ti.
En el caso de macOS, Apple asegura que al visitar una web, Safari mostrará una versión simplificada de la configuración de tu sistema. Lo va a hacer de forma automática y sin que le digas nada, mostrando tu Mac como cualquier otro Mac intentando evitar al máximo las especificaciones. Esta función te va a ayudar bastante a evitar el fingerprinting, pero no debe hacerte bajar la guardia.
Cambia el buscador por defecto
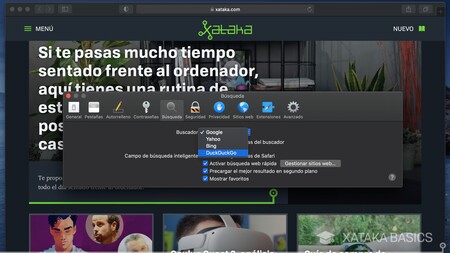
Safari incluye Google como buscador por defecto, lo que te permite tener unos muy buenos resultados de búsqueda gracias a sus algoritmos, pero a cambio de sacrificar privacidad. Por eso, si quieres mejorar tu privacidad al realizar búsquedas, una opción casi imprescindible es cambiar el motor de búsqueda por alguna alternativa que cuide un poco más de tu privacidad, como por ejemplo DuckDuckGo.
Para hacer esto, tienes que entrar en las Preferencias de Safari. Una vez dentro, entra en la pestaña de Búsqueda y abre el desplegable que aparece en Buscador. Te aparecerá una lista con motores de búsqueda disponibles, y en estos podrás elegir el que quieras utilizar. Esta lista no se amplía con los buscadores en los que entras, aunque algunos como Ecosia tienen una opción para añadirlos a Safari.
Puedes dejar de sincronizar tus datos con iCloud
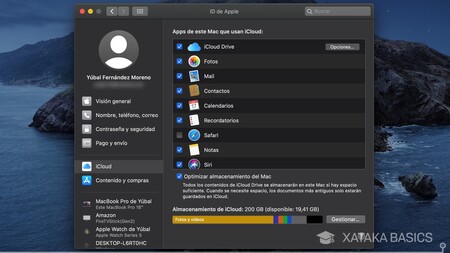
Por defecto, Safari queda vinculado a la cuenta de iCloud que estés utilizando con la Apple ID que tengas en tu sesión de Mac. No vas a poder cerrar o cambiar la sesión como pasa con otros navegadores, siempre va a estar vinculado a la ID de Apple que estés utilizando en el equipo, pero sí podrás desactivar la sincronización con iCloud en el caso de que quieras que tus datos no vayan a parar a los servidores de Apple.
Debes saber que haciendo esto las contraseñas, historial, favoritos y muchos otros datos no se sincronizarán con otros dispositivos de Apple en los que estés utilizando la misma ID, por lo que vas a perder una de las mejores funciones del ecosistema cerrado de la empresa.
Otra cosa que debes tener en cuenta es que tu Mac cifra los datos en el propio dispositivo antes de enviarlos a iCloud, de manera que en teoría, ni la propia Apple va a poder verlos, y si alguien los interceptara tampoco podría. Por eso, no debería darte demasiado reparo enviarle los datos, aunque podrás dejar de hacerlo en cualquier caso.
Si quieres dejar de enviarle los datos de Safari a tu cuenta de iCloud puedes hacerlo directamente desde las Preferencias del Sistema, la configuración de macOS. Allí dentro, pulsa en la opción ID de Apple que tienes arriba a la derecha, y cuando entres mira en la lista de apps y desactiva la sincronización de Safari. Este es un paso que vas a poder revertir reactivándola cuando quieras.
Protégete contra el contenido de algunas webs
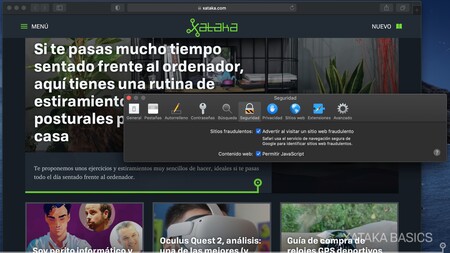
Alguno de los peligros para tu privacidad puede venir en forma de contenido malicioso en una página web. Por ejemplo, hay páginas que utilizan scripts de versiones de JavaScript obsoletas que puede hacer que seas vulnerable a ciberataques cuando las visitas, y hay páginas que directamente son fraudulentas y se hacen pasar por otras para obtener datos sobre ti.
Safari te permite controlar ambos riesgos, una vez entras en sus preferencias y vas a la pestaña de Seguridad. Allí, puedes desactivar el permiso de JavaScript*** para no ver este tipo de contenido y defenderte de posibles ataques que se realicen a través de él. Además, **puedes activar advertencias contra páginas fraudulentas, y se utilizarán los servicios de navegación segura de Google para detectarlas.
Evita que las páginas te sigan por donde vas
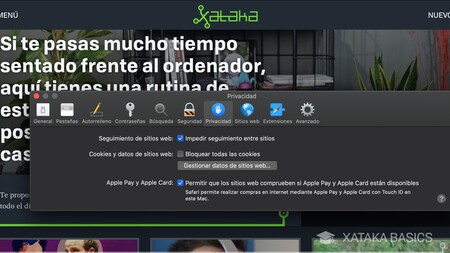
Cada vez que entras en una web, esta recopila a través de las cookies información sobre tu ordenador. Dentro de las preferencias de Safari, en la sección de Privacidad verás herramientas para ayudarte a protegerte frente a las cookies. Podríamos decir que hay dos niveles de seguridad, el que simplemente evita el seguimiento entre sitios o el bloqueo total de las cookies.
Algunas páginas recurren a proveedores externos para mostrar contenido, botones como de compartir o dar Me Gusta que pueden tener cookies que te rastrean por todas las páginas por las que te mueves (y donde estén presentes) y obtener datos sobre ti. Puedes evitarlo activando la opción Impedir seguimiento entre sitios que te vas a encontrar en las preferencias de privacidad, lo que borrará este tipo de cookies a no ser que entres en la página del propio proveedor, como Facebook.
Y si más allá de estos elementos de terceros en las páginas web, directamente quieres protegerte de todas las demás cookies, tendrás una opción para bloquear todas las cookies al nivel del navegador. Con ello maximizarás tu privacidad haciendo que las webs que visitas, los terceros e incluso los anunciantes no puedan almacenar cookies ni otros datos en el Mac para luego identificarte. Esta opción, sin embargo, hará que algunas webs no funcionen bien o que tengas que iniciar sesión cada vez que entras.
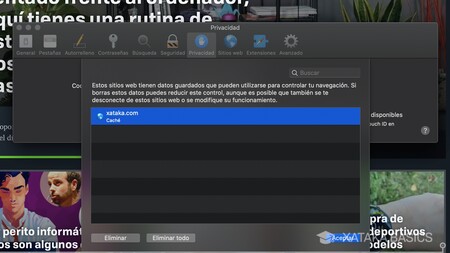
Y si pulsas en el botón de Gestionar datos de sitios web, se abrirá directamente una ventana en la que puedes gestionar las cookies que almacena cada página que visitas. Podrás seleccionar la página y eliminar todos los datos sobre ti que puedan haberse almacenado. Así, podrás borrar los datos de sólo las páginas de las que menos te fíes o cuyos rastreos quieras controlar.
Protege al máximo tus contraseñas
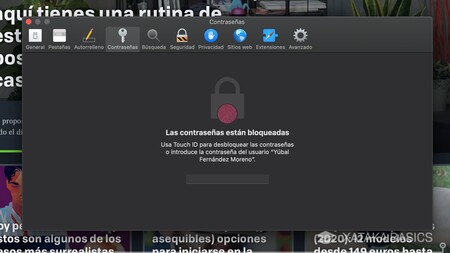
Ya te hemos dicho que la sincronización entre tu Mac e iCloud está cifrada desde tu mismo dispositivo, lo que hace que ni siquiera Apple pueda ver tus datos. Entre estos datos protegidos están las contraseñas. Normalmente, estos datos están protegidos a su vez por otra contraseña, pero si lo prefieres puedes configurar TouchID para mantener el mismo nivel de seguridad sin tener que recordar una contraseña maestra.
Pero si utilizas tus contraseñas en más dispositivos que incluso vayan más allá del ecosistema de Apple, también tienes la posibilidad de utilizar gestores de contraseñas especialmente diseñados para protegerlas. Es una opción que quizá no necesitas si sólo usas dispositivos de Apple, ya que por iCloud tienes sincronizadas y protegidas las contraseñas, pero que pueden ayudarte si tienes equipos con Windows o Android.
Puedes usar las ventanas privadas
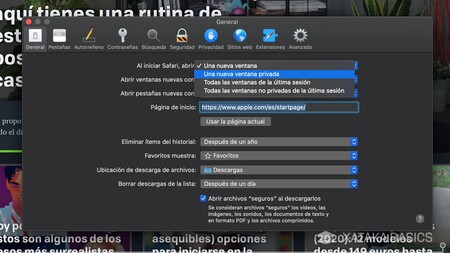
Cuando utilizas la navegación privada de Safari abriendo una ventana privada, el navegador no guardará en el historial las páginas que visitas, las búsquedas que hagas, ni guardará en el modo de autorrelleno los datos que introduzcas. Por lo tanto, es un modo de hacer que todo lo que hagas en este modo Safari ni lo registre, aunque no evita que debas tener cuidado todavía con las cookies.
Si quieres priorizar el uso de la navegación privada, puedes hacer que Safari abra todas las nuevas ventanas directamente como privadas. Puedes hacerlo en las preferencias, dentro de la sección General. Allí, abre el desplegable de Al iniciar Safari, abrir para ver la opción. Aquí, también podrás decirle a Safari que borre elementos del historial cuando haya pasado determinado periodo de tiempo, y así no tener que hacerlo tú a mano.
Aquí, debes tener en cuenta que la navegación privada sólo protege tu privacidad de forma local, lo que quiere decir que si otra persona utiliza tu Mac no podrá ver lo que estás haciendo. Pero las cookies seguirán rastreándote, y no estarás protegiéndote frente a Google, Facebook y otros rastreadores. Simplemente tenlo en mente, que las ventanas privadas no cuidan de tu privacidad online.
Controla los permisos de cada página web
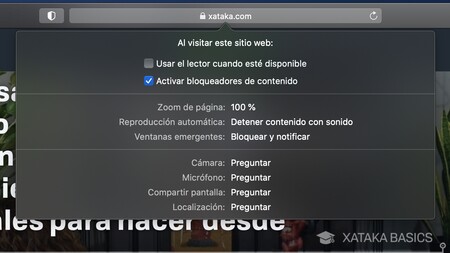
Cuando entres en una página web, en la barra superior del navegador pulsa en el menú Safari, y dentro pulsa en la opción de Ajustes para este sitio web. Al hacerlo, se abrirá una ventana en la que puedes ver las opciones de esa página web específica. Aquí, por ejemplo, podrías desactivar el bloqueador de contenido nativo de Safari, aunque eso le daría rienda suelta a los rastreadores.
En la página también puedes modificar el bloqueo de ventanas emergentes, así como el permiso para utilizar determinados elementos de tu Mac. Por ejemplo, hay páginas que pueden pedirte acceso a la cámara para hacer videoconferencias online, al micrófono, o a tu localización. Por lo general serán permisos perfectamente legítimos, aunque hay páginas que pueden intentar utilizarlos sin tu permiso, y por eso por lo general los permisos vienen configurados para preguntarte si los quieres dar o no.
Si te arrepientes de haber dado un permiso a una página, en esta ventana podrás cambiar la configuración, y si los tienes concedidos puedes denegarlos o ponerlos para que siga preguntándolo la próxima vez que necesiten utilizarlos.
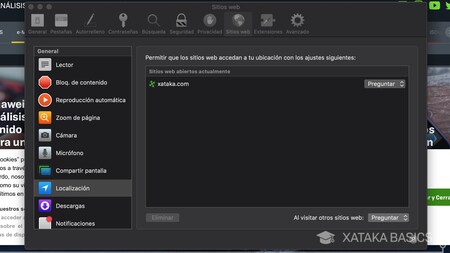
Pero hay otro método para gestionar todos los permisos sin tener que ir página a página. Entra en las preferencias, y en ellas ve a la pestaña de Sitios web. Allí, se te mostrará a la izquierda una lista con todos los permisos que puede dar Safari, y cuando pulses en uno se verán las páginas que los tienen y su configuración para que puedas cambiársela.
Controla las extensiones que utilizas
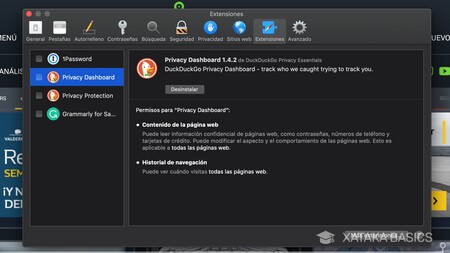
Es importante utilizar sólo las extensiones que realmente necesites, lo que como te hemos dicho ayudará a evitar un fingerprinting más efectivo de tu navegador, y también debes vigilar no tener ninguna peligrosa instalada que pueda ser mala para la privacidad. Para gestionar las extensiones que tienes instaladas, ve a las preferencias de Safari, y dentro pulsa en la pestaña de Extensiones.
Irás a una ventana en la que en la columna de la izquierda verás una lista con todas las extensiones que has instalado. Al pulsar en cada una de ellas, irás a una pantalla en la que se te describe para qué sirve la extensión y se te informa de los permisos que necesita para funcionar. También tienes el botón de Desinstalar para poder eliminarlas desde allí.
También hay extensiones que protegen tu privacidad
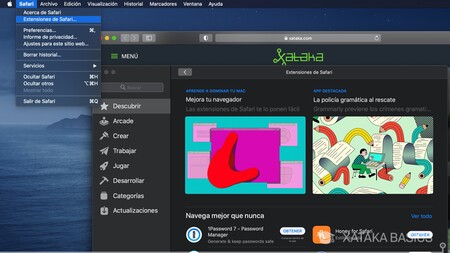
Pero no todas las extensiones son malas, y de hecho hay varias que te pueden ayudar a maximizar tu privacidad y que quizá quieras tener instaladas. Por ejemplo, tienes la de protección de privacidad de DuckDuckGo, que le añade una capa extra de privacidad al navegador para protegerte frente a trackers, así como varias especializadas en bloquear anuncios.
También tienes otras extensiones recomendables como Ghostery Lite, que te protege de anuncios y trackers usando diferentes perfiles de configuración, WasteNoTime para bloquear páginas, o una Wipr para bloquear trackers especializándose en los de Google o Facebook. También tienes otras de privacidad y seguridad como TrafficLight, Shut Up, AdBlock Plus o Disconnect.
Configura los proxies
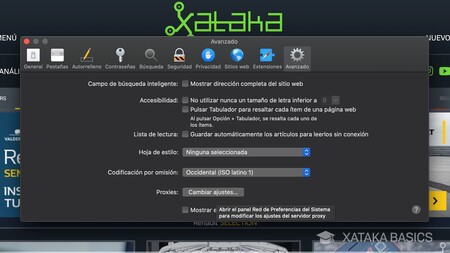
Un proxy es un intermediario entre las conexiones de un cliente y un servidor de destino, filtrando todos los paquetes entre ambos. Siendo tú el cliente, esto quiere decir que el proxy recibe tus peticiones de acceder a una u otra página, y se encarga de transmitírselas al servidor de la web para que esta no sepa que lo estás haciendo tú. Por lo tanto, mejora notablemente tu privacidad, y es algo que puedes configurar en macOS a través de Safari.
Para ello, lo único que tienes que hacer es entrar en las preferencias del navegador. Una vez dentro, ve a la pestaña de Avanzado, y en ella pulsa en el botón Cambiar ajustes de la opción Proxies. Esto abrirá las preferencias del sistema de tu Mac, dentro de las opciones de Red y en el apartado de Proxies. Desde aquí podrás activar las proxies que quieras utilizar.
Aquí, debes tener mucho cuidado con los proxies gratuitos, ya que nunca van a ser tan seguros como las alternativas de pago. En los mejores casos, pueden ofrecer una protección limitada, y en los peores... monetizar su gratuidad con tus datos. Ten cuidado e infórmate bien del que vayas a utilizar.
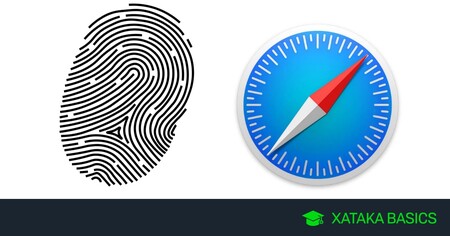


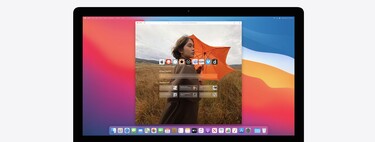
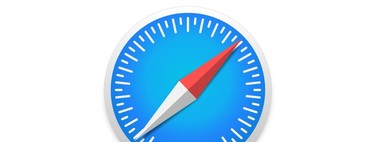
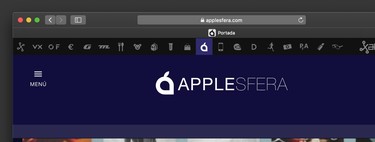




Ver 6 comentarios
6 comentarios
Scrappy Coco
Me gusta mucho Safari por lo fluido que es en mi MacBook Pro 2012 que ya tiene sus años encima y que a veces siento que con otros navegadores se atraganta un poco pero es que a veces le dan sus cosas extrañas y es cuando Safari pierde.
Por ejemplo, desde que actualicé el iPhone 7 a iOS 13 se rompió la sincronización de favoritos y no he encontrado la condenada forma de arreglarlos. Ni usando Catalina, ni Mojave, ni High Sierra ni usando un iPhone SE (el 7 ya no lo tengo).. Simplemente no ha habido forma de que vuelva a sincronizarse los favoritos y marcadores entre el Mac y el iPhone. Creo que la única forma es usando un iPhone mayor al 7 o no sé qué carajos..
Además, hay páginas que simplemente no funcionan en Safari como la de play station por ejemplo. Además que las extensiones no son tan buenas.
De igual forma se agradece las mejoras en Safari 14. El consumo me parece adecuado y su fluidez igual. De extensiones únicamente uso Ka-Block! que no se instala en el sistema como otros adblockers, solo en el Safari, y bloquea bastante bien. Eso si, no bloquea youtube..
fenol
Paso 1. Desinstalarlo
patogarza
Me gustas Safari por la integración que tiene con el Macbook, pero como consume memoria RAM a lo loco, bueno no sé si sea culpa de Safari o de las páginas web y su abuso de anuncios y un mal diseño en ellas.