Hoy vamos a explicar cómo configurar un mando en Steam. En otros artículos ya tienes guías para configurar los mandos de Xbox One y PlayStation 4](https://www.xataka.com/basics/como-usar-el-mando-de-tu-playstation-4-en-windows-10) directamente en Windows, pero si no es suficiente y quieres tenerlos correctamente configurados también a nivel de Steam, aquí tienes una pequeña guía.
Durante este proceso vamos a explicar cómo utilizar el asistente para mapear la mayoría de mandos que tiene Steam. También contaremos cómo registrarlo en tu cuenta para poder sincronizar la configuración a través del resto de equipos en los que tengas Steam, y terminaremos explicando cómo remapear el mando después para ponerlo a tu gusto.
Configurar un mando en Steam
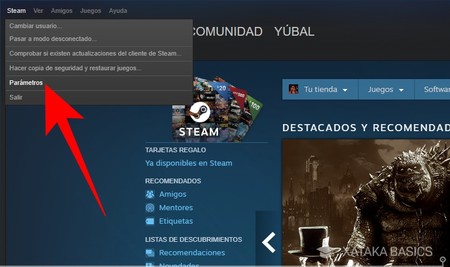
Lo primero que tienes que hacer es abrir Steam, y pulsar sobre la opción Steam que tienes arriba a la izquierda en su aplicación. Se te abrirá un menú desplegable, en el que tienes que pulsar sobre la opción Parámetros para entrar al menú de configuración de la aplicación.
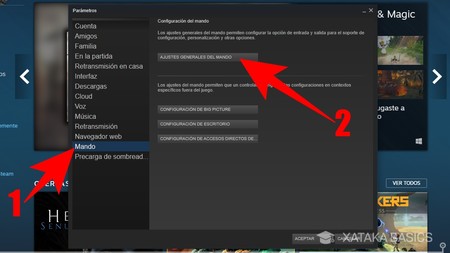
En el menú de Parámetros, primero pulsa sobre la opción Mando (1) que tienes en la columna de la izquierda. Irás al menú Configuración del mando, donde ahora tienes que pulsar sobre el botón Ajustes generales del mando (2) para pasar a configurarlo.
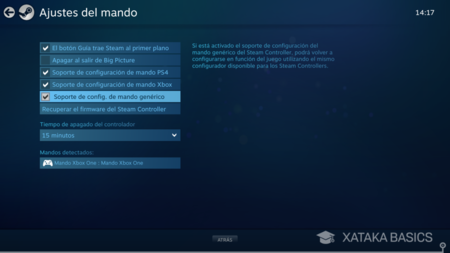
Cuando entres a la pantalla de ajustes de mando Steam detectará y reconocerá automáticamente tu mando. Sin embargo, por si no lo mapease bien debes seleccionar el soporte de configuración de tu mando o todos los mandos que uses para poder remapearlos después.
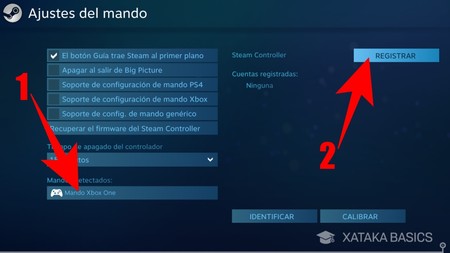
Si no te aparece en una ventana emergente, al pulsar sobre el nombre de tu mando (1) verás que puedes hacer click sobre Registrar (2). Esto te permitirá registrar el mando en tu cuenta de Steam para que, la uses en el equipo que lo uses, siempre tenga la misma configuración.
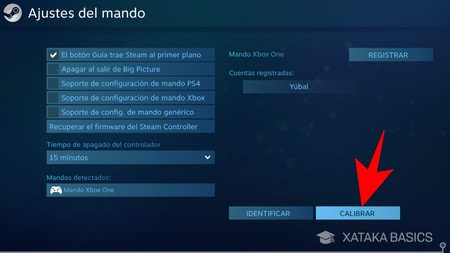
Si al utilizarlo notas que el mando está mal calibrado porque el trackpad o joystick no se mueven correctamente, Steam tiene una opción Calibrar para que puedas recalibrarlo manualmente. No es recomendable utilizarla a no ser que los botones direccionales funcionen incorrectamente.
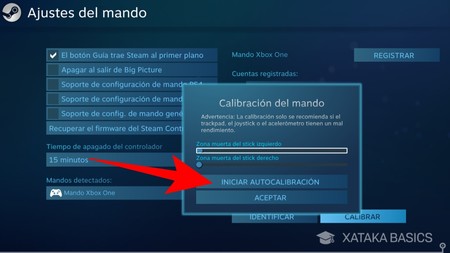
Cuando pulses la opción, Steam te permitirá editar las zonas muertas de los sticks izquierdo y derecho del mando. Si ni con eso es suficiente puedes pulsar en *Iniciar autocalibración, y ya sólo deberás seguir las instrucciones que te van dando.
Cómo remapear tu mando en Steam
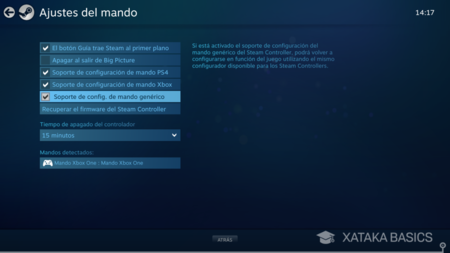
Como te hemos dicho antes, para poder remapear el mando es necesario que hayas seleccionado su soporte en la pantalla Ajustes de mando. Después simplemente vuelve a la página principal de Steam.
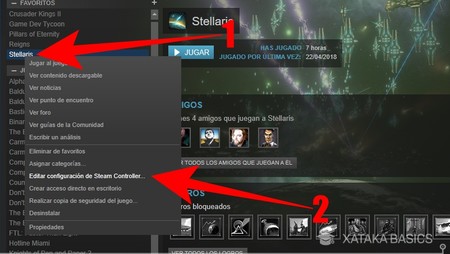
Para remapear el mando tendrás que hacerlo en el perfil de cada juego. Para eso, haz click derecho sobre el juego (1) en el que quieras remapearlo, y en el menú emergente elige la opción Editar configuración de Steam Controller (2). Aquí dará igual que tu mando sea de Steam, de Sony, Microsoft o cualquier otra empresa.
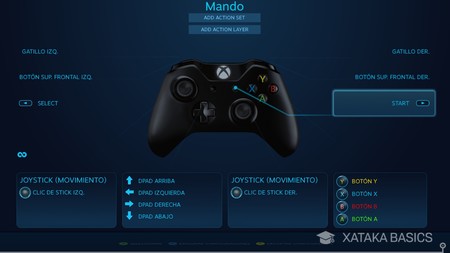
Y ya está, te aparecerá una pantalla con el mapa de tu mando, y sólo tendrás que ir pulsando sobre los botones que quieras reconfigurar para asignarles las acciones que quieras. Puedes hacer esto en cada juego para adaptar el mando a tus necesidades dentro de él.
En Xataka Basics | Cómo usar el mando de tu PlayStation 4 en Windows 10
En Xataka Basics | Cómo usar el mando de tu Xbox One en Windows 10





Ver 1 comentario
1 comentario
matrushko
Vamos a ver...
Toda la puñetera vida he usado DOS mandos EasySMX exactamente iguales, y Steam me los ha reconocido los dos como Xbox360, SIN PROBLEMAS.
Desde hace unos días, resulta que uno sí, y el otro no. O como diría José Mota: ¿Te reconoce el uno? SÍ, ¿y el otro? No.... ¿Y el uno? Sí. Etc.
A ver por qué demonios pasa ésto.
El soporte de steam por correo electrónico es INENCONTRABLE y en las opciones de soporte NINGUNA me da la opción de mando. Pero es que quiero hablar con ALGUIEN del soporte, no que me deriven a un foro. Por chat, por correo, por teléfono... ¿se puede?
Mando easySMX, lo dicho, maravilloso cuando funciona, comprado en amazon, 20 y pico euros, siempre han ido los dos, son IDÉNTICOS, con sendos receptores de radiofrecuencia.
Y ahora...de la noche a la mañana, uno no es que lo reconozca como genérico y sea harto dificil configurarlo, es que ni siquiera lo reconocen los juegos después.
gracias.