Vamos a explicarte cómo configurar Windows para que proteja al máximo tu privacidad, algo para lo que te daremos una serie de consejos y te explicaremos varias configuraciones a las que puedes recurrir. El objetivo es que tengas la máxima privacidad posible cuando vayas a utilizar tu PC, tanto con la manera con la que interactúa con tu contenido local como los modos en los que podría rastrear o recopilar tus datos online.
Si decides cortarle a Windows cualquier tipo de acceso a tu información, es posible que algunas de sus funciones o servicios dejen de funcionar o lo hagan peor. Teniendo esto en cuenta, te explicaremos las razones por las que podrías querer desactivar cada opción, para que así la decisión sea tuya. Como siempre te decimos en la sección de Xataka Basics, si crees que a nuestra guía le falta algún consejo importante te invitamos a dejárnoslo en los comentarios.
Y es que al final, opciones que no parecen tan importantes pueden acabar comprometiendo tu privacidad. Por ejemplo, el buscador de Windows indexa a nivel local en tu PC toda la información sobre qué archivos hay en él. En teoría esto no expone tu información a los ojos de Microsoft, pero desde la empresa advierten de que otras aplicaciones podrían acceder a este índice y saber qué archivos tienes en tu equipo.
En cualquier caso, mi objetivo en este artículo no es alarmarte ni incitarte a que lo desactives todo, sino el darte toda la información para que seas tú quien decide hasta dónde exponer tus datos. Al final cada uno tenemos un concepto diferente de cuánta privacidad estamos dispuestos a sacrificar.
También es posible que en los comentarios veas cómo otros usuarios proponen otras soluciones más radicales, como la de cambiar Windows por otro sistema operativo como alguna distribución GNU/Linux. Algo de razón tienen, ya que si buscas la privacidad total hay distribuciones Linux diseñadas para ello. Pero en el artículo de hoy nos dirigimos a quienes, por comodidad o por necesidad, prefieren seguir utilizando Windows sin dejar de preocuparte por su privacidad.
Controla los datos que envías en tus diagnósticos
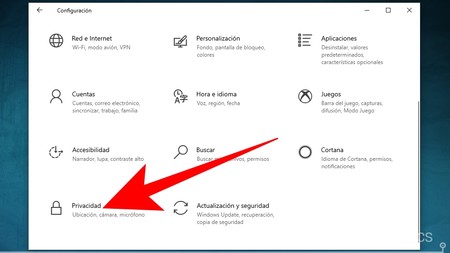
Microsoft recopila datos de Windows por diferentes razones, como para hacer diagnósticos de problemas que puedas tener. Estos son envíos de datos que puedes cortar. Para ello entra en la Configuración de Windows pulsando en el icono de la rueda dentada del menú de inicio o centro de notificaciones, y pulsa en la opción Privacidad que te aparece casi al final.
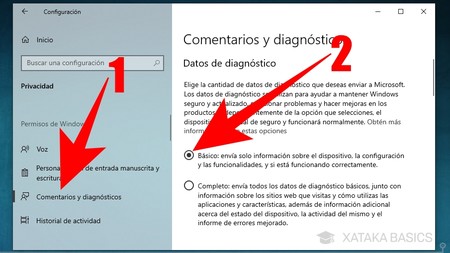
Una vez dentro del menú privacidad, pulsa sobre la opción Comentarios y diagnósticos (1) que tienes en la columna izquierda. Cuando entres en la sección, lo primero que verás en la columna de la derecha es la posibilidad de elegir entre configuración Básica o Completa (2) a la hora de enviar los datos a Microsoft. Puedes elegir la que quieras dependiendo de la cantidad de datos que le quieras ceder a la empresa.
- Si eliges la opción Básico: Sólo le enviarás a Microsoft los datos básicos de tu ordenador, la configuración que tienes y las funcionalidades que utilizas.
- Si eliges la opción Completo: Le enviarás a Microsoft todos los datos de la sección Básico, pero también los relacionados con cómo utilizas las aplicaciones o a qué páginas webs entras. También se enviará información más completa sobre cómo utilizas el ordenador.
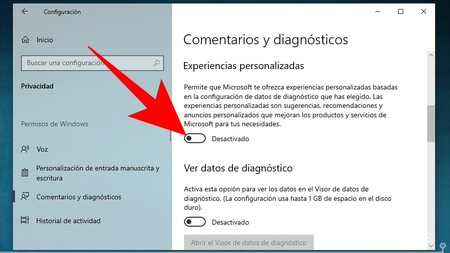
Todavía dentro de la sección de Comentarios y diagnósticos, sigue bajando para ver más opciones. Desactiva la opción de Experiencias personalizadas, ya que con ellas Microsoft utilizará tus datos de diagnóstico para sugerirte recomendaciones de aplicaciones y anuncios personalizados.
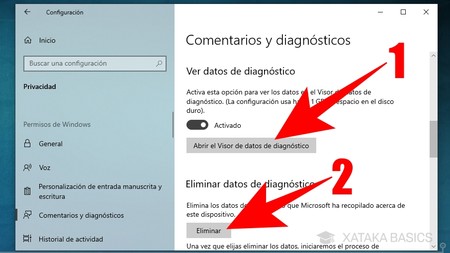
Y por último tienes la sección del visor de datos de diagnóstico. Aquí, en primer lugar, verás el botón del Visor de datos de diagnóstico (1), que sirve para poder ver los datos que le has enviado a Microsoft sobre tu uso de Windows 10. Debajo tendrás un botón Eliminar con el que borrar estos datos de los servidores de Microsoft (2). Recuerda que el poder y/o ver los datos que tienen sobre ti forma parte de tus derechos tras la entrada en vigor del GDPR.
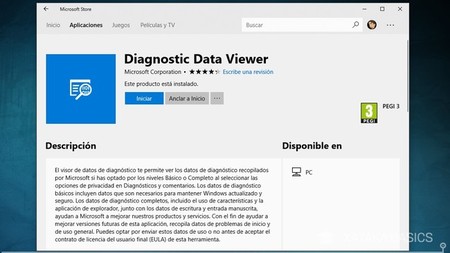
Si pulsas sobre el botón Visor de datos de diagnóstico, para poder ver estos datos Windows te hará descargar una herramienta específica. La cantidad de datos que te encuentres aquí dependerá de si compartes los básicos o completos. Espera encontrarte algunos relacionados con los componentes de tu ordenador, la hora a la que haces cada tarea o algunas de las herramientas internas que utilizas.
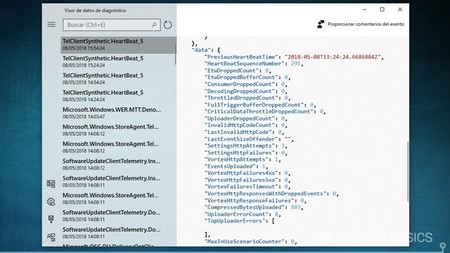
Eso sí, lo que tienes que tener en cuenta es que esta herramienta no ordena demasiado los datos que tiene sobre ti, y se limita a mostrarte los informes que envías tal y como le llegan a Microsoft. En cualquier caso, con paciencia para navegar por esos informes puedes encontrarte con datos sobre tu ordenador y alguna de las actividades que has estado realizando.
Sigue con el resto de ajustes de privacidad
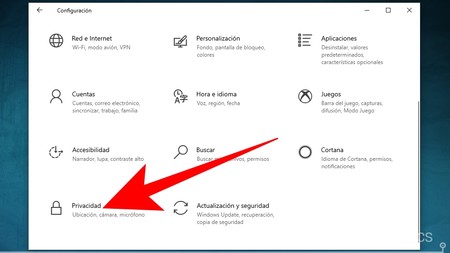
Windows 10 también recopila muchos otros datos para ofrecerte diferentes tipos de servicios, entre los que se encuentran todo lo que escribes o lo que le dices a Cortana. Para hacerlo vuelve a entrar en la Configuración de Windows pulsando en el icono de la rueda dentada del menú de inicio o centro de notificaciones, y pulsa en la opción Privacidad que te aparece casi al final.
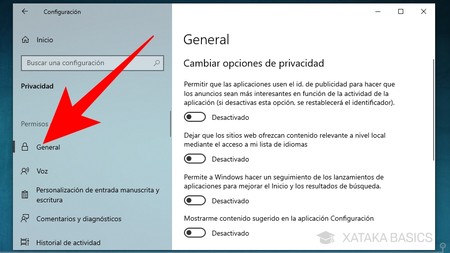
A continuación, en la columna de la izquierda pulsa sobre la sección General que verás en primer lugar. Te llevará a una serie de opciones genéricas sobre tu privacidad que puedes desactivar para maximizarla al máximo. Aquí tienes lo que hace cada una de ellas.
- Aplicaciones que utilizan tu ID de publicidad: Como usuario, tienes un identificador único que Microsoft puede compartir con otras aplicaciones para que sepan qué tipo de publicidad mostrarte. Esto no sólo les da una manera de diferenciarte de otros usuarios con el identificador, sino que les permite saber tus gustos e intereses.
- Contenido mediante tu lista de idiomas: Las páginas web que visitas pueden acceder a tu lista de idiomas configurados en Windows para saber cuáles son los que utilizas, y mostrarte contenido dependiendo de esa información.
- Seguimiento de lanzamientos de aplicaciones: Microsoft puede saber qué aplicaciones estás ejecutando en tu ordenador. Esto puede ser uno de los aspectos que más puede vulnerar tu privacidad, y aunque lo hace a cambio de mostrarte en los resultados de búsqueda del menú de inicio las que más utilizas, si quieres que no sepan qué aplicaciones utilizas es recomendable desactivarlo.
- Contenido sugerido en Configuración: Desactívalo si no quieres recomendaciones en la configuración de Windows.
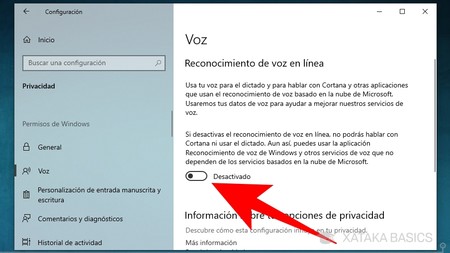
La segunda opción de la columna de la izquierda es la de Voz. En ella, puedes desactivar el Reconocimiento de voz en línea para que Windows no recopile lo que le dices a Cortana. Windows tiene su propio asistente virtual, y como pasa con Alexa o Google Assistant, recopila grabaciones con todo lo que dices que son enviadas a sus servidores. Si lo desactivas no enviarás estas grabaciones, aunque tampoco podrás utilizar el asistente, ya que no tendrá una base para reconocer tu voz.
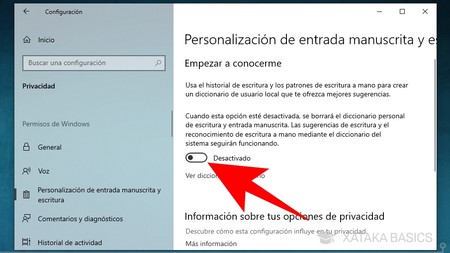
Windows también recopila todo lo que escribes, tanto con el teclado como a mano si utilizas un lápiz digital, para utilizar las palabras únicas que uses para completar el diccionario de tu idioma. Microsoft promete que los datos se almacenan localmente y que como mucho se suben a tu OneDrive, pero si no quieres arriesgarte lo mejor es que desactives esta opción situada en la sección de Personalización de entrada manuscrita y escritura, también en la configuración de privacidad
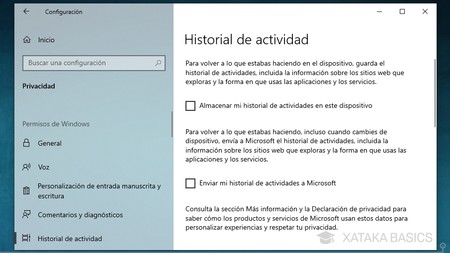
Windows 10 también recopila un historial con todo lo que haces y tienes abierto en Windows, un historial de actividad que utiliza para la función de Windows Timeline y poder continuar desde otros dispositivos lo que empezaste en tu PC. Para evitarlo hay dos cosas que puedes desactivar, el que se almacene el historial del dispositivo en el ordenador o el que se envíe a Microsoft.
El más importante de desactivar es el segundo, ya que envía el historial fuera de tu ordenador los servidores de Microsoft. Estos cambios los vas a poder hacer dentro de la configuración de privacidad, en la sección de Historial de actividad a la que puedes acceder pulsando en la opción correspondiente de la columna de la izquierda.
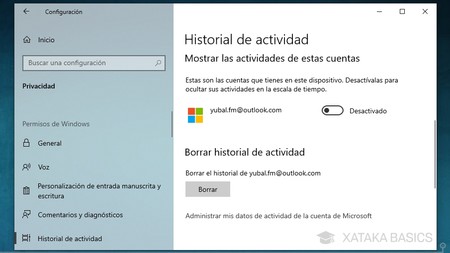
En esta misma categoría, pero un poco más abajo que las opciones principales, puedes desactivar las cuentas locales para que Windows no recopile lo que haces con ellas. Además, también puedes pulsar en el botón de Borrar el historial para borrar todos los datos de historial que ya hayan sido recopilados.
Controla lo que Cortana puede recopilar
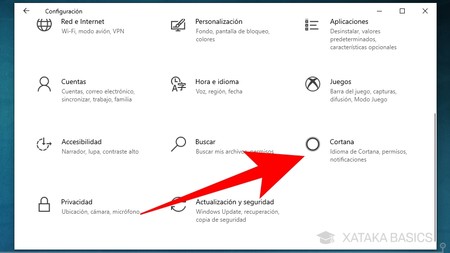
En la sección de arriba ya hemos visto unas pinceladas de cómo Cortana puede afectar también a tu privacidad mediante el reconocimiento de voz. Pero hay más, porque también puedes decidir si quieres que Cortana escuche en todo momento para saber cuándo invocas el comando Hola Cortana, y puedes configurar a qué datos accede el asistente. Para ello, en el menú de Configuración de Windows pulsa sobre la opción Cortana.
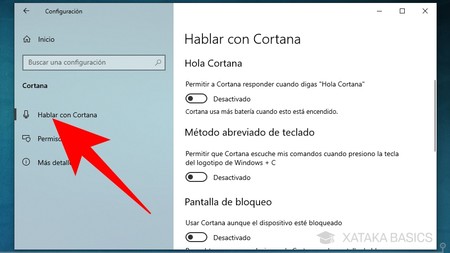
Una vez entres en las opciones de Cortana, pulsa sobre la sección Hablar con Cortana en la columna izquierda para cambiar cómo y cuándo puedes interactuar. Aquí hay tres opciones que puedes desactivar, y te las explicamos a continuación.
- Hola Cortana: Permite a Cortana responder cuando la llames hará que el asistente esté siempre escuchando para oír cuando dices Hola Cortana, lo que no sólo puede tener consecuencias con tu privacidad, sino que también gasta más batería si estás utilizando un portátil
- Método abreviado de teclado: Activa un atajo de teclado para que Cortana se ponga a escucharte después de que pulses las teclas Windows + C. Esta opción no es tan importante, pero si quieres minimizar el uso del asistente también podría interesarte quitarla.
- Pantalla de bloqueo: Cortana podrá ser utilizado cuando tu ordenador está bloqueado. Si lo desactivas, Cortana sólo podrá utilizarse cuando tengas desbloqueado el ordenador.
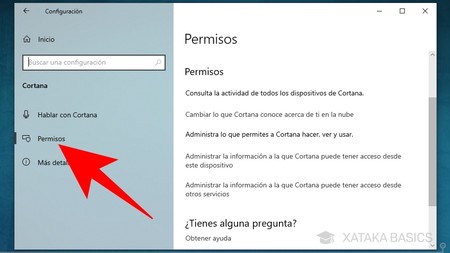
Ahora pulsa en la categoría de Permisos en la columna de la izquierda dentro de las opciones de Cortana. Accederás a una nueva pantalla en la que se te ofrecerán tres opciones. Aquí el menú es un poco más confuso, porque son enlaces que no se distinguen muy bien, pero en los que puedes pulsar para activarlos.
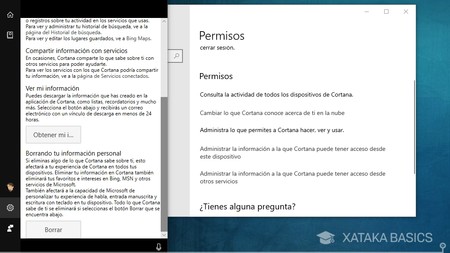
Si pulsas en Cambiar lo que Cortana conoce acerca de ti en la nube, se abrirá una ventana de Cortana donde se te informa que el asistente recopilará todos los datos de los que tenga permisos de acceso. En esta pantalla podrás obtener una copia de los datos que lleva recopilados sobre ti o borrarlos definitivamente con el botón Borrar, pero si no desactivas los permisos volverá a empezar a recopilarlos.

Si pulsas en Administrar la información a la que Cortana puede tener acceso desde este dispositivo configurarás los permisos que Windows 10 le otorga a Cortana. Aquí simplemente ve desactivando lo que no quieras que Cortana recopile sobre ti, que puede ser la ubicación, tus contactos y correos electrónicos, o el historial de exploración.
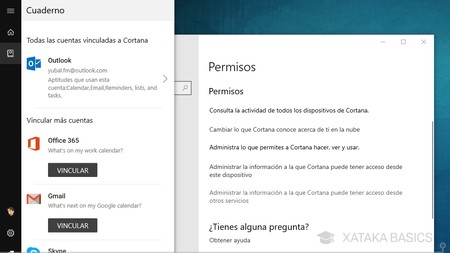
Y si pulsas sobre Administrar la información a la que Cortana puede tener acceso desde otros servicios, accederás a la lista de cuentas vinculadas al asistente desde donde se puede obtener más información sobre ti. Para desvincular cualquiera de ellas sólo tienes que pulsar sobre ella para obtener información avanzada y ver el botón de desvincular.
Controla el buscador y tu historial de búsquedas
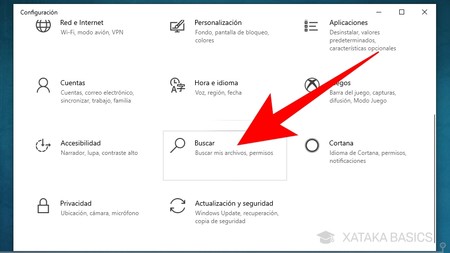
Windows 10 tiene integrado, unido al menú de inicio pero con un botón independiente, un buscador que sirve para encontrar cosas en Internet y en tu ordenador. A este buscador le vamos a atacar por dos frentes, primero controlando los contenidos online a los que accede y el historial de Bing, y segundo controlando los archivos locales a los que accede para que no aparezcan resultados que puedas considerar indiscretos. Para empezar, pulsa en la opción Buscar dentro de la Configuración de Windows.
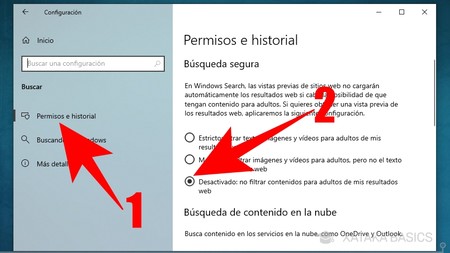
Una vez entres dentro de la configuración de Buscar, pulsa sobre la sección Permisos e historial (1) que tienes en la columna izquierda de la ventana. La primera opción que te aparecerá es la de la Búsqueda segura. Si no quieres que el buscador de Windows filtre contenidos pulsa en Desactivado (2), pero si crees que no viene mal que el algoritmo de Windows analice tus búsquedas para ver si hay contenidos para adultos, entonces deja activada alguna de las otras dos opciones.
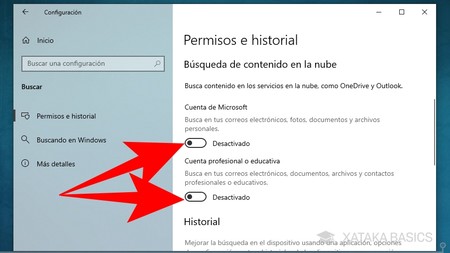
Todavía dentro de la sección de Permisos e historial, pero un poco más abajo, llegarás al apartado Búsqueda de contenido en la nube. Aquí puedes decidir si quieres desactivar que el buscador recopile tus datos en la nube de Microsoft. Aquí puedes desactivar que se busque en tus correos electrónicos, tus fotos, tus documentos y archivos, tanto en tu cuenta convencional como los correos específicos de las cuentas profesionales y educativas.
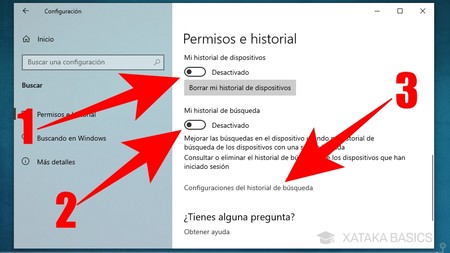
Y al final de la sección de Permisos e historial te encuentras con las últimas opciones, casi las más importantes. La primera sirve para gestionar que el buscador acceda al historial de dispositivos (1) que han iniciado sesión en tu cuenta de Microsoft. Puedes desactivarlo para que no los tenga en cuenta, y debajo verás un botón para borrar todo tu historial de dispositivos en los servidores de Microsoft.
Debajo tendrás la opción para desactivar el acceso a tu historial de búsqueda (2), con el que Windows accederá a todo lo que has estado buscando en Bing con todos los dispositivos donde tienes iniciada una sesión con tu cuenta de Microsoft. Y si quieres consultar ese historial, pulsa en el enlace Configuraciones del historial de búsqueda (3) para que se te abra en el navegador.
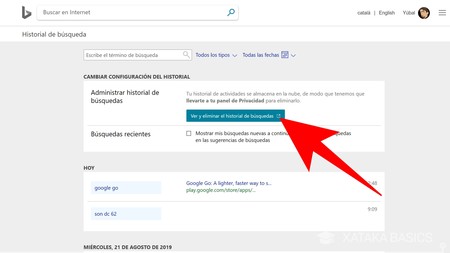
Si pulsas en Configuraciones del historial de búsqueda, se abrirá en tu navegador el historial con todo lo que has buscado en Bing utilizando dispositivos con tu cuenta de Microsoft iniciada. En esta página puedes consultar tus búsquedas y pulsar sobre el enlace Ver y eliminar el historial de búsquedas para acceder a la página desde donde borrar todo lo que has buscado y que deje de estar en los servidores de Microsoft. Luego profundizaremos en esto.
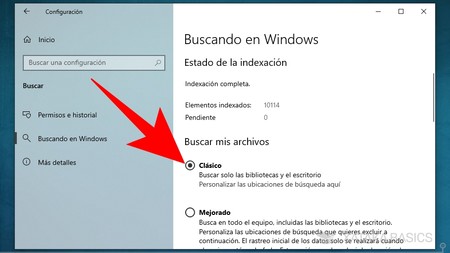
Ahora toca pulsar en la sección Buscando en Windows de la columna izquierda, donde puedes configurar qué archivos indexa el buscador de Windows para luego acceder a ellos fácilmente. Aquí cabe destacar que se indexan todos a nivel local en tu ordenador, pero Microsoft advierte de que aplicaciones de terceros podrían acceder a este índice, por lo que también es recomendable controlar a qué archivos tiene acceso Windows.
Para empezar, cuando entres en la sección Buscando en Windows verás una primera categoría Estado de la indexación donde se te informa de cuántos elementos están recopilados. A continuación puedes elegir dos métodos de indexación en Buscar mis archivos. La opción recomendable aquí es la de Clásico, porque sólo indexa el escritorio de tu PC y las carpetas de tu usuario, e incluso hay un enlace de personalizar para editar esto.
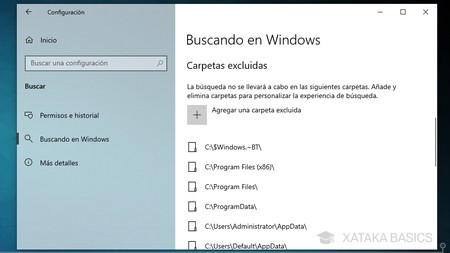
Más abajo en la misma sección de Buscando en Windows, llegarás a la categoría de Carpetas excluidas. Esta es una lista blanca, y si pulsas en el botón Agregar una carpeta excluida puedes decidir de qué otras carpetas no quieres que se indexe el contenido. Utiliza esto para ocultar del buscador los archivos con información sensible que no quieres que otros puedan encontrar en tu ordenador o que otras aplicaciones puedan saber que tienes.
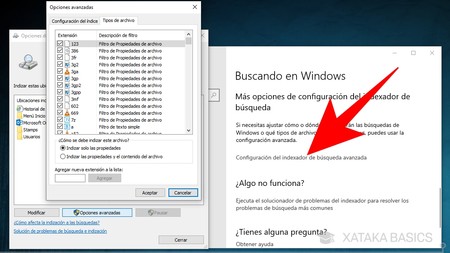
Y si no es suficiente con esto, pulsa en el enlace Configuración del indexador de búsqueda avanzada. Con él, se abrirá una ventana en la que puedes modificar las carpetas de donde se indexa el contenido, y si dentro de esta ventana pulsas en las Opciones avanzadas, se abrirá otra donde puedes incluso decidir los tipos de archivo y formatos que no quieres indexar. ¿No quieres que el buscador revise tus vídeos o documentos de texto? Este es el sitio donde cambiarlo.
Borra lo que Microsoft tiene sobre ti en sus servidores
Microsoft tiene una página web en la que te muestra todos los datos que tiene almacenados sobre ti, y en ella puedes visualizarlos y borrarlos. Estos datos los recopila de tu PC, móviles con sus servicios, el explorador Edge o el buscador Bing. Para acceder entra en account.microsoft.com/privacy.
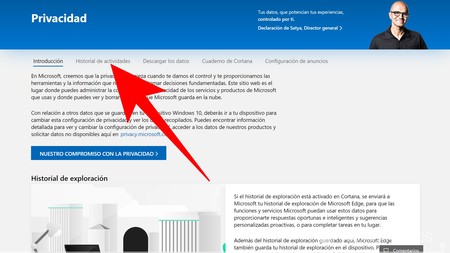
Una vez dentro, entrarás en un índice en el que se te irán mostrando y explicando todos los tipos de datos que recopilan y para qué lo hacen. En esta web, pulsa sobre la pestaña Historial de actividades que hay arriba del todo. Cada cuadro con los tipos de datos recopilados también tiene un enlace al historial de actividades, pero a la sección concreta para gestionar esos datos.
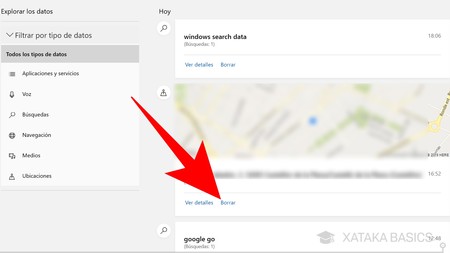
Cuando entres en la página de Historial de actividades, podrás ver la página de explorar los datos. En ella, en la columna de la izquierda puedes ver los diferentes tipos de datos que puedes visualizar. Por defecto veras todos, pero puedes ir pulsando en cada uno de los tipos para ver sólo esos. En la página, debajo de cada cuadro con datos verás un botón Borrar en el que tienes que pulsar para borrar esa entrada concreta.
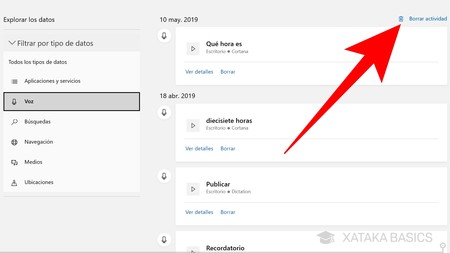
Si estás en la vista general de Todos los tipos de datos tendrás que ir uno a uno. Pero si entras en una categoría concreta verás un botón Borrar actividad arriba del todo, y sirve para borrar todos los datos que aparecen en la lista sin tener que ir uno por uno.
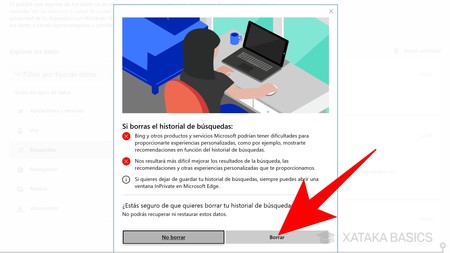
Si pulsas sobre el botón de borrar todos los datos de la lista, te aparecerá una ventana en la que se te va a informar de cómo puede afectarte borrar esos datos. Debajo de este aviso te aparecerán dos botones para confirmar si estás seguro de que quieres borrar el set de datos elegidos, y sólo tendrás que pulsar en el botón Borrar para confirmar su borrado.
Controla a qué acceden las aplicaciones
Una vez terminado con Windows y Microsoft, vamos con los permisos que le otorgas a las aplicaciones. Tu ordenador puede tener activos diferentes tipos de fuentes de datos, como el GPS para la ubicación, la cámara, el micrófono o las notificaciones entre muchos otros, tipos de datos a los que muchas aplicaciones necesitarán acceder para funcionar. Vamos a explicarte cómo gestionar estos permisos para limitar los datos que obtienen tus aplicaciones.
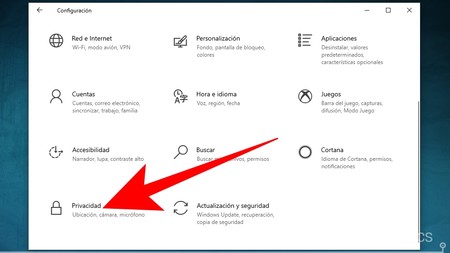
Para empezar, tenemos que volver a entrar en la Configuración de Windows pulsando en el icono de la rueda dentada del menú de inicio o centro de notificaciones, y pulsa en la opción Privacidad que te aparece casi al final.
Cuando antes hemos utilizado la configuración de privacidad, lo hemos hecho para gestionar los permisos genéricos de Windows. Pero ahora, hay que bajar más abajo en la columna de la izquierda hasta encontrar la sección Permisos de la aplicación. Los tipos de permisos para las aplicaciones que puedes gestionar son los siguientes:
- Cámara: Permiso para acceder a la cámara conectada a tu ordenador, la cámara nativa de tu tableta, o la webcam de tu PC o portátil.
- Micrófono: Permiso para acceder a los micrófonos conectados a tu dispositivo, incluidos los internos que pueda haber.
- Activación por voz: Permiso para que las aplicaciones puedan escuchar una palabra clave y todo lo que siga detrás de ella. Sólo está disponible si el permiso de acceso al micrófono está habilitado.
- Notificaciones: Permiso para acceder a las notificaciones de los usuarios de Windows.
- Información de cuenta: Permiso para acceder a los datos de tu cuenta, como tu nombre, imagen y otra información relacionada.
- Contactos: Permiso para acceder a los contactos que tengas configurados en Windows 10, en la aplicación Contactos vinculada a tu cuenta de Microsoft.
- Calendario: Permiso para acceder a los calendarios de tu cuenta de Microsoft, y a toda la información que haya en ellos.
- Llamadas telefónicas: Permiso para permitir que las aplicaciones puedan hacer llamadas telefónicas con tu ordenador. Para estas llamadas, se utiliza el teléfono vinculado al equipo.
- Historial de llamadas: Permiso para permitir que las aplicaciones vean el historial de todas las llamadas relacionadas con el teléfono vinculado a este equipo.
- Correo electrónico: Permiso para acceder al correo electrónico que tengas vinculado a tu cuenta.
- Tareas: Permiso para acceder a la información de las tareas que tienes configuradas en tu cuenta de Microsoft, tanto para obtener su información como para añadir otras.
- Mensajes: Permiso para permitir que las aplicaciones lean y envíen mensajes SMS o MMS mediante el móvil que tengas vinculado al equipo.
- Señales de radio: Permiso para controlar qué aplicaciones pueden acceder a las señales de radio que recibe el equipo, como por ejemplo el Bluetooth para recibir o enviar datos.
- Otros dispositivos: Permiso para compartir y sincronizar información con dispositivos inalámbricos para no tener que emparejarlos explícitamente a tu ordenador o tableta.
- Aplicaciones en segundo plano: Permiso para que las aplicaciones puedan ejecutarse en segundo plano y funcionar cuando no las has abierto.
- Diagnósticos de la aplicación: Permiso para que las aplicaciones puedan acceder a los datos de dianóstico de otras aplicaciones instaladas.
- Descargas automágticas de archivos: Permiso para que aplicaciones de almacenamiento puedan descargar archivos de forma automática en tu ordenador.
- Documentos: Permiso para acceder a la biblioteca de documentos de tu ordenador y ver todos los archivos que tienes ahí.
- Imágenes: Permiso para acceder a la biblioteca de imágenes de tu ordenador y ver todos los archivos que tienes ahí.
- Vídeos: Permiso para acceder a la biblioteca de vídeos de tu ordenador y ver todos los archivos que tienes ahí.
- Sistema de archivos: Permiso para acceder a todos los archivos de tu ordenador, incluyendo los documentos, imágenes y otros documentos que hay en tu ordenador, incluyendo todos los archivos de la cuenta de OneDrive vinculada.
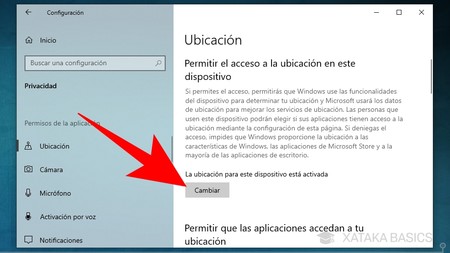
Cuando pulses en cualquiera de estos tipos de permisos, entrarás a una página en la que cada uno tiene las mismas opciones. La primera es la de desactivar el acceso de tu propio ordenador a este tipo de información. Por defecto está siempre activado, pero puedes desactivarlo pulsando en el botón Cambiar. Si ni siquiera tu ordenador puede acceder a información como la ubicación o el micrófono, entonces no podrás gestionar los permisos de las apps porque ninguna tendrá acceso.
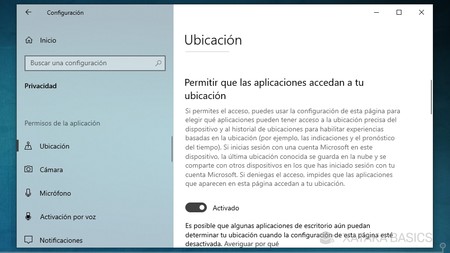
Más abajo, podrás configurar si quieres que las aplicaciones puedan acceder a este permiso o no. Para que me entiendas, una cosa es que tu ordenador acceda a tu ubicación, y otra que las aplicaciones puedan solicitar el acceso. Si esto lo tienes activado, podrás configurar individualmente qué aplicaciones tienen el acceso al permiso especificado, y si está desactivado ninguna podrá.
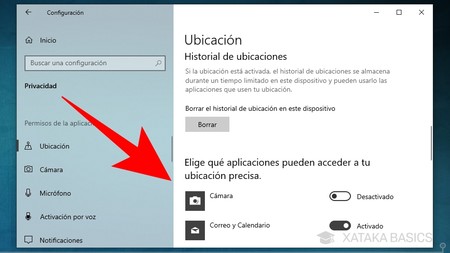
Y por lo tanto, debajo tendrás la lista con las aplicaciones que pueden solicitar cada uno de los permisos, donde vas a poder activar el permiso o desactivarlo de forma individual. En casos en los que se trate de un permiso del que se pueda hacer un historial, Windows te dará la posibilidad de borrar el historial.
Configura un proxy o una VPN
Si quieres maximizar al máximo tu privacidad a la hora de conectarte a Internet, hay dos aspectos que pueden ayudarte: una VPN y una proxy. Las redes VPN ayudan a ocultar tu dirección IP real cuando te conectas a Internet, pudiendo incluso fingir que estás conectado desde otro sitio. Mientras, el proxy recibe las peticiones de acceso de tu PC y las camufla al enviarlas a un servidor para que la web no pueda saber tus movimientos, camuflando también tu IP.
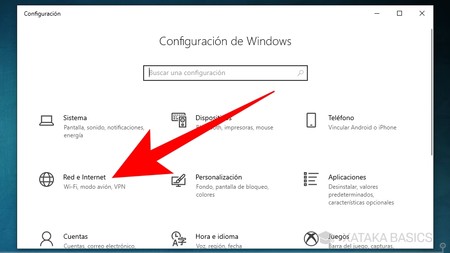
Si configuras esto a nivel local no tendrás que hacerlo en cada navegador, algo que puede ahorrarte tiempo y maximizar tu privacidad. Para empezar, abre la Configuración de Windows pulsando en el icono de la rueda dentada del menú de inicio o centro de notificaciones, y pulsa en la opción Red e Internet que tienes en cuarto lugar.
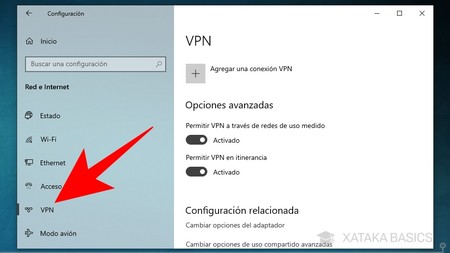
Una vez dentro de las opciones de Red e Internet, en la columna de la izquierda pulsa sobre la sección VPN. Entrarás a un menú en el que tendrás la opció nde agregar uno y darle determinados permisos. Aquí, el elegir una VPN ya dependerá totalmente de ti, pero en Xataka tenemos una guía de compras de VPN que podría servirte a la hora de tomar una decisión.
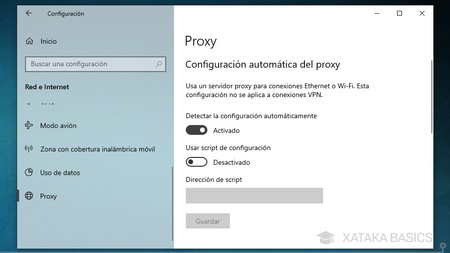
Si bajas abajo del todo en la columna izquierda de las opciones de Red e Internet, verás la sección Proxy. En ella tendrás dos tipos de configuración, una para la detección automática de proxys y otra para que puedas configurarlas tú mismo de forma manual.
Y por último, está la posibilidad e configurar un DNS. Por defecto te conectas al de tu operadora, pero puedes cambiarlo para maximizar la privacidad, aumentar la seguridad ante ataques o evitar los bloqueos de tu operadora puede interesarte. En Xataka Basics ya te hemos propuesto una lista con las mejores DNS de 2019 para que elijas la que más te convenza.
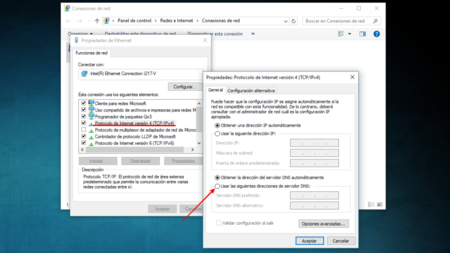
Para cambiarlo sólo tienes que ir al panel de Conexiones de red escribiendo su nombre en el menú de inicio, hacer clic derecho sobre tu conexión y elegir Propiedades para acceder a la ficha donde entrar en las propiedades del Protocolo de Internet versión 4 (TCP/IPv4) para introducir una nueva DNS. Tienes el tutorial completo en Xataka Basics en el que te lo explicamos paso a paso.
Más allá de Windows, cosas a tener en cuenta
Con todos estos pasos y consejos que te hemos dado, podrás hacer que Windows recopile y difunda la mínima información sobre ti. Pero esto no evitará que puedas difundir estos u otros datos desde otros servicios a los que accedas, como por ejemplo a Internet. En ese aspecto, te toca a ti tomar otras decisiones.
Por ejemplo, a la hora de navegar es importante tener un navegador que cuide de tu privacidad. Esto lo puedes hacer utilizando navegadores alternativos específicos diseñados para cuidar de tu privacidad o configurando el que tengas para maximizar esa privacidad Por ejemplo, ya te hemos explicado cómo configurar Chrome para que respete tu privacidad en la medida de lo posible.
Otro aspecto a tener en cuenta es el de los buscadores que utilizas en Internet. Google le manda tus datos de búsqueda a Google, Bing se los manda a Microsoft, y así la mayoría de los principales puede comprometer tu privacidad. Sin embargo, existen algunas alternativas que sí que intentan cuidar al máximo el que no se te rastree en Internet.
Además, también es importante tener cuidado con las aplicaciones que te instalas. Ya no sólo por los permisos que se les pueda dar, ya te hemos explicado cómo gestionarlos, sino porque algunas podrían hacer más de lo que te dicen e incluir algún tipo de sistema que rastrea lo que haces. Fíjate bien en la descripción de cada una, y para salir de dudas delega en las de código abierto siempre que puedas por su mayor transparencia de cara a los usuarios.












Ver 36 comentarios
36 comentarios
Usuario desactivado
Paso 1: Desinstalar Windows (sobre todo su es posterior a W7)
shazarino
La palabra "Windows" y "proteger privacidad" no pueden ir juntos en la misma frase, es como cuando Alexa, o Google Home te prometen que no graban ni oyen tus conversaciones, o que wasap diga " esta conversación está cifrada de extremo a extremo" y acto seguido sale en prensa lo que dijeron por wasap "x" personas.
koadri
Que asco de comentarios. Siempre igual. Dan ganas de no entrar en noticias de Windows... Ah! Espera! Pero si es lo que pretenden!
velocidad
Paso 1: instala un firewall de verdad
Paso 2: bloquea todo el tráfico saliente, salvo el de los programas que realmente lo necesiten.
alexisgonzalez1
Paso 1: No instalar Windows.
Fin.
luxose
El paso más importante es desconectarse de Internet y ya tenemos toda la privacidad del mundo.
johandroid
Paso 0: Desinstalar Windows
Paso 1: Instalar una distro libre de GNU/Linux
man_chester
Podríais explicar también como hacerlo con Android, con Alexa, con google asistant, con Siri... no?
Jajaja
Que patético de artículo y de comentarios.
Solo para trollear...
Dais pena.