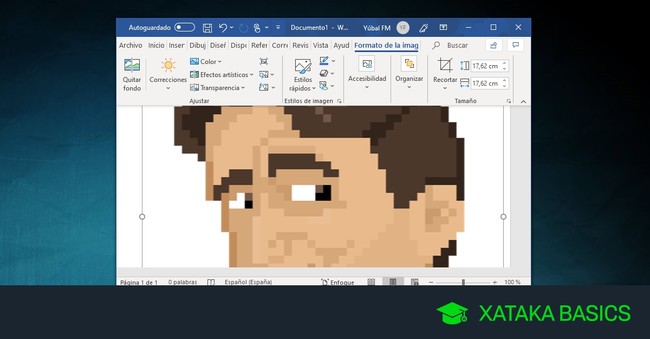
Vamos a explicarte cómo convertir un archivo JPG a DOC utilizando la aplicación de Microsoft Word. Si alguna vez has intentado abrir un archivo de imagen en Word verás que lo que obtienes es una serie de códigos y caracteres sin sentido, por lo que lo que el método a seguir para mantener la imagen es un poco diferente, pero igualmente rápido.
Si haces una búsqueda en Google verás que hay un montón de webs que prometen hacer esta conversión. Lo que hacen es simplemente meter tu imagen dentro de un documento Word, algo que también puedes hacer manualmente y es lo que te vamos a enseñar. Este procedimiento también lo vas a poder hacer con otras aplicaciones ofimáticas como LibreOffice o Google Docs.
Realmente, el JPG es un archivo de imagen y no se puede transformar en Doc, por lo que como te hemos dicho lo más parecido es insertar la imagen en un documento de texto y guardarla. No es exactamente lo mismo, pero estarás llevando la imagen en un Doc. La única decisión que tendrás que tomar es si añadirle un texto o no al documento, nosotros lo vamos a hacer sin añadirlo, pero tú puedes hacer lo que quieras.
Convierte un JPG en Doc
Lo primero que tienes que hacer es abrir una página en blanco con Word. Una vez estés en ella, pulsa sobre la pestaña de Insertar que tienes en la parte superior del todo, justo a la derecha de la de inicio en la que estarás por defecto.
Una vez pulses en Insertar, verás que todas las opciones disponibles cambian. Aquí, tienes que elegir la opción de insertar Imágenes, la cual está dentro de la opción de Ilustraciones sobre la que tienes que pulsar primero.
Se abrirá una ventana con el explorador de archivo, y en ella tienes que elegir la imagen JPG que quieres insertar para guardarla luego dentro del documento como un .doc. Navega por las carpetas hasta encontrar la imagen deseada y haz doble clic sobre ella o selecciónala y pulsa en Insertar.
Una vez hayas insertado la imagen, puedes ampliarla todo lo que quieras para que ocupe todo el documento, rotarla, editarla o darle todo el formato que Word te permite. También puedes decidir si quieres añadirle algo de texto o no. Una vez lo tengas todo como quieres, pulsa en el menú de Archivo que verás arriba a la izquierda.
Una vez en el menú de archivo, selecciona la opción de Guardar como y al decidir la carpeta donde vas a guardar el documento asegúrate de ponerle el formato que quieras. Y ya está, cuando termines de guardar ya tendrás una imagen dentro de un documento DOC.
Ver todos los comentarios en https://www.xataka.com
VER 4 Comentarios