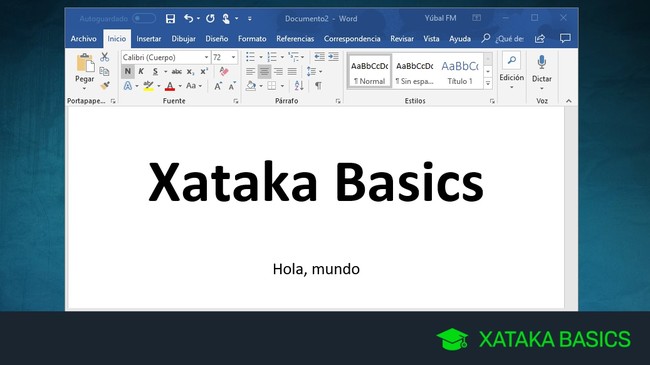
Hoy te vamos a explicar cómo guardar un documento de Word en PDF. De esta manera, el archivo de texto editable quedará guardado en un formato más difícil de manipular, y podrás compartirlo o imprimirlo a tu gusto.
Vamos a mostrar cómo hacer esto con tres aplicaciones diferentes. Empezaremos explicando los pasos utilizando la aplicación Microsoft Word. A continuación, pasaremos a hacerlo también con su alternativa libre y gratuita, la de LibreOffice, para terminar mostrando los pasos que hay que dar también en el caso de Google Drive.
Convertir archivo de Word a PDF
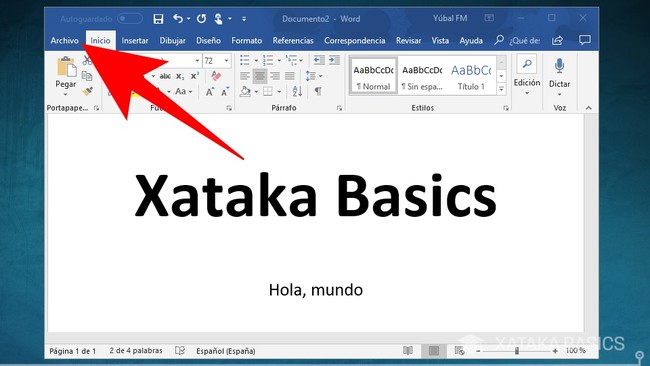
Lo primero que tienes que hacer es abrir el archivo de Word que quieras convertir en PDF o crear uno desde cero. Una vez lo tengas en pantalla, pulsa sobre la opción Archivo que tienes en la barra de menú superior, justo arriba a la izquierda.
Una vez estés en el menú de Archivo, olvídate de cualquier cosa que tenga relación con Guardar el documento, pues eso sólo sirve para hacerlo con un formato de texto editable. En su lugar, en la columna izquierda pulsa sobre la opción Exportar, pues técnicamente lo que vamos a hacer es exportar un documento de Word como PDF.
Una vez estés dentro del menú Exportar, primero selecciona la opción Crear documento PDF/XPS (1) en la columna central izquierda. Ahora, una vez lo tengas seleccionado pulsa sobre el nuevo botón Crear documento PDF/XPS (2) que te aparecerá también en la columna derecha.
Cuando lo hagas se te abrirá una ventana para guardar archivo. En ella sólo te queda elegir en qué carpeta quieres guardar el PDF, asegurándote que en el menú Tipo que aparece debajo del nombre de archivo esté seleccionada la opción PDF (x.pdf). Cuando selecciones la carpeta, pulsa sobre el botón Publicar que te aparecerá en vez del clásico de guardar.
Y ya está, el archivo se guardará como un PDF en la carpeta que hayas determinado. Al hacerlo, se conservará el diseño, el formato, las fuentes y las imágenes del archivo de Word en el que estabas trabajando. Una vez lo tengas en PDF también podrás volver a pasarlo a Word.
Convertir archivo de LibreOffice Writer a PDF
También puedes pasar a PDF un archivo de LibreOffice Writer, la alternativa gratuita a Word. Para ello, abre o crea un documento de texto, y pulsa sobre la opción Archivo (1) del menú superior. Te aparecerá una ventana emergente con opciones, y en ella tienes que pulsar sobre la opción Exportar.
Cuando lo hagas se te abrirá una ventana para guardar archivo. En ella sólo te queda elegir en qué carpeta quieres guardar el PDF, asegurándote que en el menú Tipo que aparece debajo del nombre de archivo esté seleccionada la opción PDF (x.pdf). Cuando selecciones la carpeta, pulsa sobre el botón Guardar que tendrás en la parte de abajo a la izquierda.
Cuando lo hagas, la aplicación te llevará a un segundo menú en el que puedes configurar las características del PDF. Por ejemplo, puedes elegir si comprimir la imagen y la calidad a la que quieres que aparezca, si quieres guardarlo todo o sólo una página o si quieres incluir una marca de agua. También puedes dejarlo todo sin tocar con la configuración por defecto. Cuando lo tengas a tu gusto, pulsa el botón Exportar para terminar de guardar el documento de texto como archivo PDF.
Convertir documento de Google Drive a PDF
Y por último, también puedes convertir un documento de texto de Google Drive en PDF. Para eso, primero abre o crea el documento de texto que quieras convertir. Una vez lo hayas hecho, pulsa sobre la opción Archivo que tienes en la columna superior.
Se te abrirá un menú desplegable con varias opciones. En él, pulsa sobre la opción Descargar como (1), que a su vez hará que se desplieguen más opciones. En estas, simplemente pulsa sobre la opción Documento PDF (.pdf) (2) que te aparecerá en cuarto lugar.
Y ya está, Google Drive convertirá automáticamente el archivo a PDF e iniciará su descarga en tu ordenador. Una vez que termine de descargarse ya podrás abrirlo para visualizarlo, compartirlo o imprimirlo como cualquier otro PDF.
En Xataka Basics | Cómo convertir un PDF a Word u ODT online y sin instalar nada
Ver todos los comentarios en https://www.xataka.com
VER 6 Comentarios