Vamos a explicarte cómo copiar textos del móvil al PC y viceversa, utilizando una opción oculta del portapapeles de Chrome. La opción está disponible tanto en Chrome para PC y Mac como en Chrome para Android, aunque tendrás que activarla en los Chrome Flags, que es donde se alojan las funciones que todavía están en fase de pruebas y desarrollo.
En este artículo, vamos a explicarte cómo utilizar esta función paso a paso. Empezaremos diciéndote cómo activarla en el Chrome de tu ordenador, y luego cómo hacerlo también en el de Android. Es de esperar, que en el futuro llegue también a la versión de iOS. Por último, terminaremos diciéndote cómo enviar el contenido que copies en un dispositivo al otro, primero del PC al móvil y luego al revés.
Una cosa que debes tener clara antes de empezar es que tienes que utilizar la misma cuenta de Google en todos los navegadores, tanto en el del móvil como en el del PC. Además, tendrás que tener Chrome abierto en ambos dispositivos, y podrás utilizar esta función para enviar textos copiados no sólo de un dispositivo a otro concreto, sino entre todos los que tengan Chrome con estas funciones activadas y tu cuenta de Google.
Primero, configura Chrome para PC
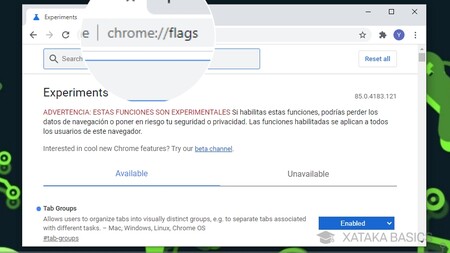
Lo primero que tienes que hacer es abrir Chrome. Arriba, en la barra de búsquedas tienes que escribir la dirección chrome://flags, que es la que sirve para acceder a las funciones de prueba del navegador. Hay muchas funciones disponibles, por lo que una vez dentro tendrás que ir a la barra de búsqueda que tiene el nombre Search.
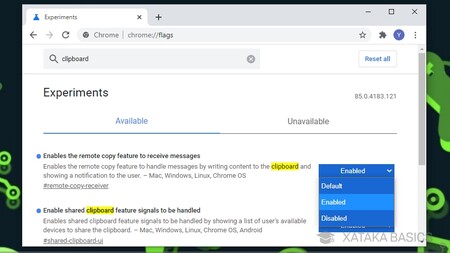
En la barra de búsqueda de la página de Flags, ahora busca el término clipboard, que significa portapapeles. Cuando salgan los resultados, tienes que pulsar en el estado de las dos funciones que te decimos y ponerlas como Enabled para activarlas. Para eso, usa el menú desplegable a la derecha de cada una.
Las opciones a activar son:
- Enables the remote copy feature to receive messages.
- Enable shared clipboard feature signals to handled.
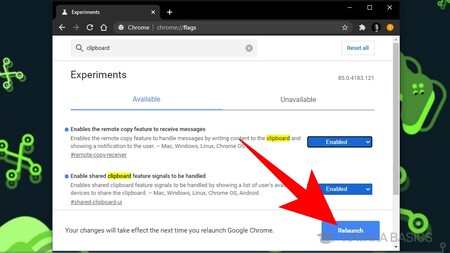
Una vez hayas puesto las opciones como Enabled, ya puedes pulsar en el botón Relaunch que te aparecerá abajo a la derecha desde que hiciste el primer cambio. Al hacerlo, Chrome para tu PC se reiniciará, y las funciones experimentales quedarán activada. Ahora, toca ir al móvil.
Ahora, configura Chrome para Android
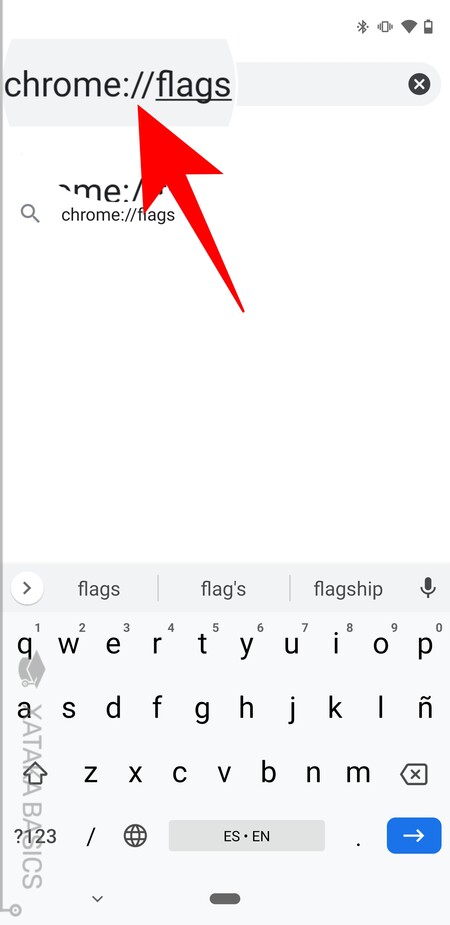
En el móvil, básicamente tienes que hacer lo mismo. Lo primero es abrir Chrome, y arriba en la barra de búsqueda, escribe la dirección chrome://flags, que es la que sirve para acceder a las funciones de prueba del navegador. Hay muchas funciones disponibles, por lo que una vez dentro tendrás que ir a la barra de búsqueda que tiene el nombre Search.
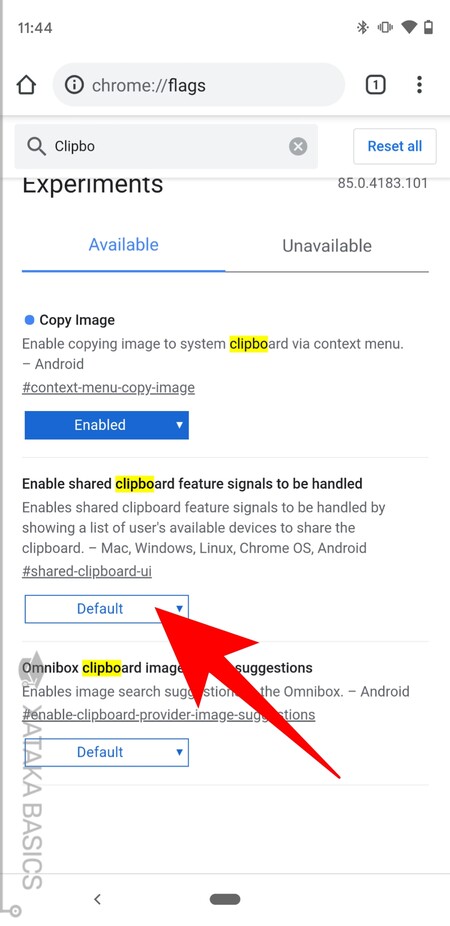
En la barra de búsqueda de la página de Flags, ahora busca el término clipboard, que significa portapapeles. Cuando lo hagas, tienes que pulsar en el cuadro Default que hay debajo de la opción Enable shared clipboard feature signals to handled, que es precisamente la que queremos activar.
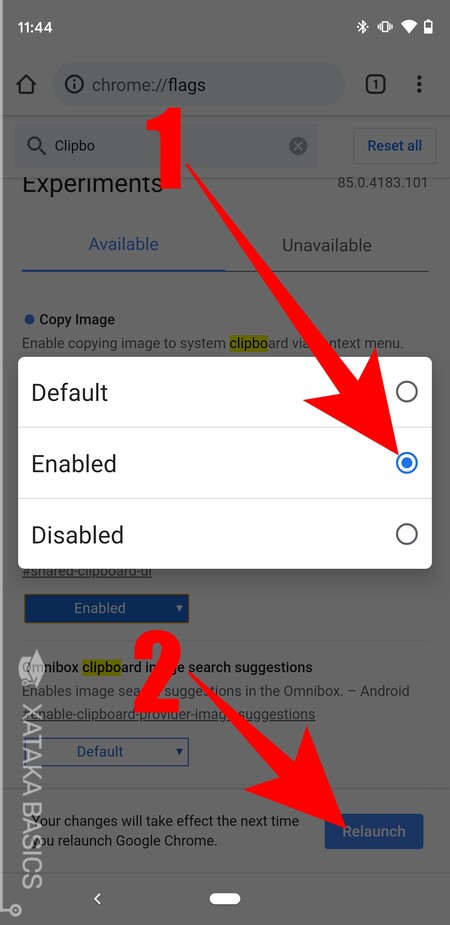
Cuando pulses en el cuadro de Default, te aparecerá un menú en el que debes elegir la opción Enabled (1) para decirle que quieres activarla. Una vez lo hagas, pulsa en el botón Relaunch que te aparecerá abajo a la derecha desde que hiciste el primer cambio. Al hacerlo, Chrome para tu móvil se reiniciará, y las funciones experimentales quedarán activada.
Envía un texto del PC al portapapeles de Android
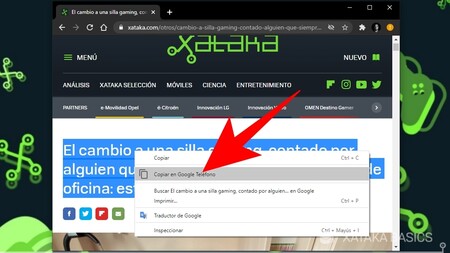
Ahora toca empezar a utilizar la función. Lo único que tienes que hacer es copiar un texto en una web de Chrome y hacer click derecho sobre él, como si fueras a copiarlo. Chrome detectará que tienes vinculado un teléfono, y en el menú emergente debes pulsar en la opción Copiar en Google Teléfono que te aparecerá.
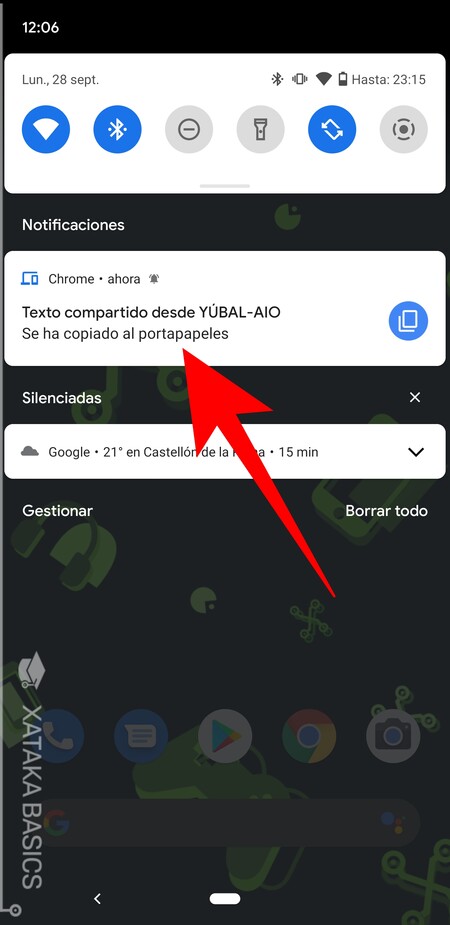
Ahora, en el móvil donde tengas activada la función te aparecerá una notificación en la que se informa que el texto del PC se ha guardado en tu portapapeles. Esto quiere decir que con la función de pegar en cualquier app, ahora copiarías este texto que enviaste desde el PC a no ser que copies otra cosa por encima antes de hacerlo.
Envía texto de Android al portapapeles del PC
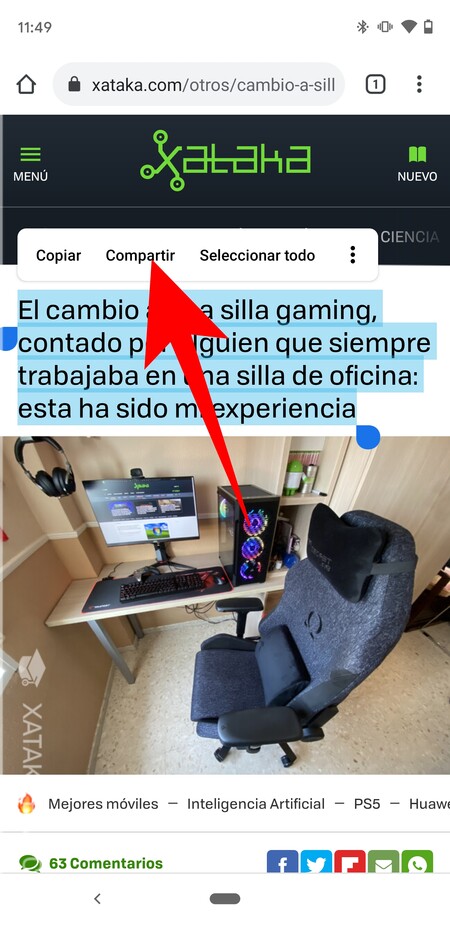
En Android el proceso es similar. Lo primero que tienes que hacer es seleccionar un texto que quieras en Chrome. Una vez lo hagas, en el menú que te aparece elige la opción de Compartir para proceder.
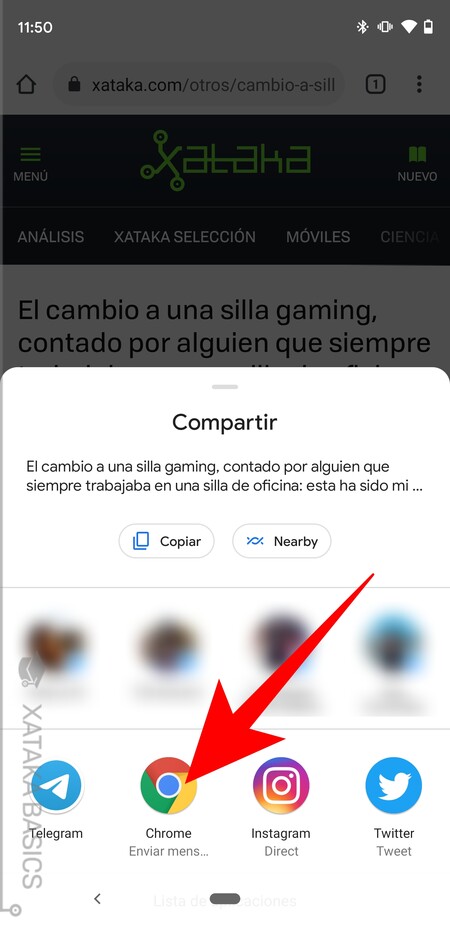
Se abrirá el menú Compartir genérico de Android. En él, pulsa sobre la opción Chrome - Enviar mensaje de texto a tus dispositivos que te aparecerá en el menú. Esta es la opción que hemos activado antes desde los flags.
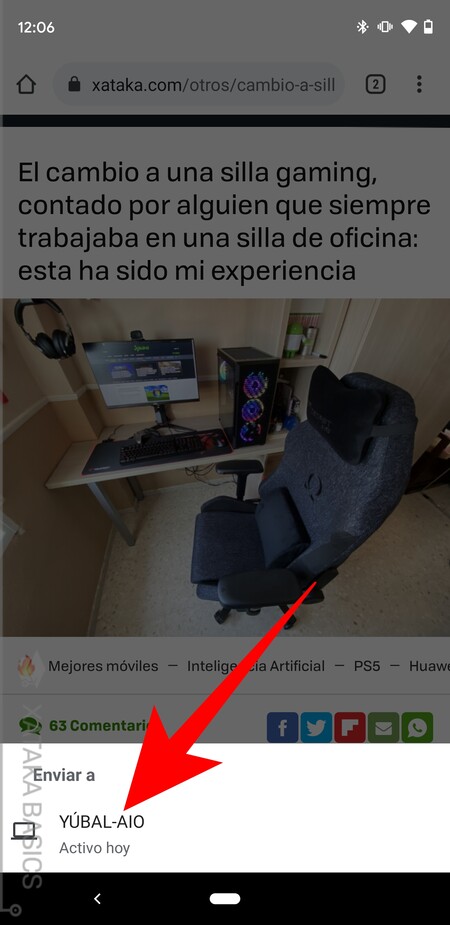
Cuando pulses en esta opción, en la parte inferior de la pantalla te aparecerá un menú con todos los dispositivos donde tengas Chrome abierto con tu cuenta de usuario. Aquí, debes elegir el dispositivo al que quieres enviar el texto que hayas seleccionado.

Cuando lo hagas, en este otro dispositivo (en nuestro caso el PC), recibirás una notificación de Chrome indicándote que se ha copiado el texto al portapapeles. Ahora, lo único que tendrás que hacer es pulsar en Control + V para pegar donde quieras el texto enviado desde el móvil.







Entrar y enviar un comentario