Vamos a explicarte cómo corregir los errores de tu disco duro automáticamente en Windows con "chkdsk" o "herramienta de comprobación de errores", la aplicación nativa del sistema operativo para estas tareas. Se trata de una herramienta que puedes utilizar tanto desde la interfaz gráfica del sistema operativo navegando por las opciones, como por Windows Powershell a través de puro código.
Por lo general, en Windows no vas a necesitar utilizarla, ya que el sistema operativo revisa periódicamente los sectores dañados del disco duro y realiza el mantenimiento que haga falta. Sin embargo, para momentos puntuales o si crees que hay un error que Windows no ha detectado en el disco duro, puedes recurrir a ella para revisarlo y salir de dudas.
En un ordenador puedes encontrarte con algunos errores tras apagar incorrectamente el equipo, uno de los clásicos a la hora de dañar los archivos de tu disco duro. También puede haber problemas causados por algún software o los datos corruptos de alguna aplicación. En cualquiera de los casos, con esta aplicación del sistema podrás corregir muchos de ellos.
Por último, debes saber que aunque todas las capturas son de Windows 10, esta función también está disponible en Windows 11. Esto quiere decir que si tienes la versión más nueva de Windows, vas a poder hacer exactamente lo mismo siguiendo los mismos pasos.
Cómo comprobar los errores en un disco duro
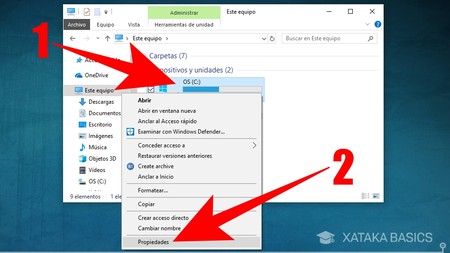
Lo primero que tienes que hacer es abrir el Explorador de Windows. En él, en la columna izquierda pulsa sobre Este equipo para visualizar tus discos duros. Una vez en Este equipo, haz clic derecho sobre el disco duro que quieras revisar (1) para mostrar el menú desplegable, y en él pulsa sobre la opción Propiedades (2) para acceder a su ficha.
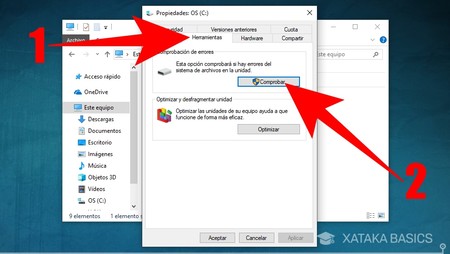
Cuando se abra la ventana de propiedades de tu disco duro, pulsa sobre la pestaña de Herramientas (1) para buscar las aplicaciones que puedes utilizar con él. Allí, debes pulsar el botón Comprobar de la herramienta Comprobación de errores (2) para realizar la comprobación que corregirá los errores.
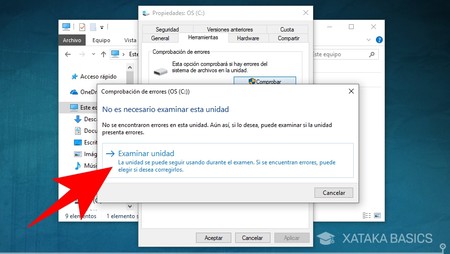
Si tienes Windows 10 o Windows 11, cuando pulses sobre Comprobar la herramienta te dirá si ha detectado errores durante sus comprobaciones automáticas, y si no lo ha hecho te dirá que no es necesario examinar la unidad. Pero si pese a eso quieres hacer la comprobación manual, pulsa en la opción Examinar unidad que tienes justo debajo para proceder.
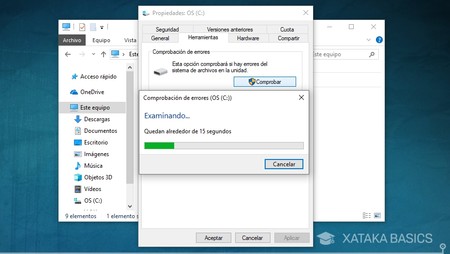
Una vez pulses en Examinar unidad, el ordenador se pondrá a revisar el disco duro y comprobar la existencia de errores. Este proceso puede durar desde unos segundos hasta unos minutos, dependiendo del tipo de disco duro que estés analizando y de su capacidad.
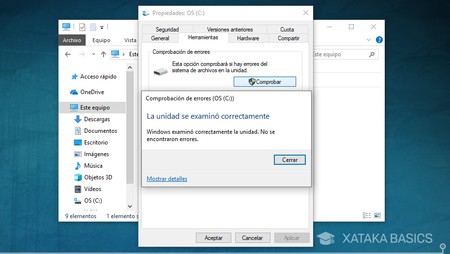
Y finalmente, cuando acabe el análisis tu ordenador te dirá cuáles han sido los resultados. Lo más seguro es que te diga que no se encontraron errores. Pero si encuentra un fallo te pedirá reiniciar el ordenador o programar un reinicio, de manera que al volver a arrancar Windows pueda proceder a solucionar los problemas encontrados.
Chkdsk desde PowerShell o el símbolo del sistema
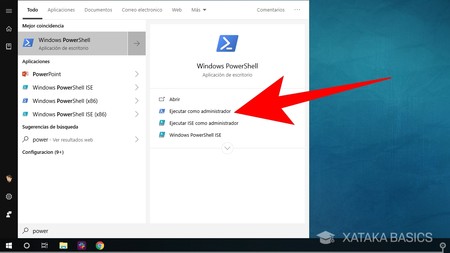
Esta herramienta también la puedes utilizar desde la consola de Windows, tanto PowerShell como el mítico símbolo del sistema. Eso sí, tienes que ejecutar la consola como administrador. Para ello, cuando la busques en el menú de inicio, debes asegurarte de pulsar sobre el botón Ejecutar como administrador que te aparecerá en la parte derecha de la pantalla cuando se seleccione la app adecuada.
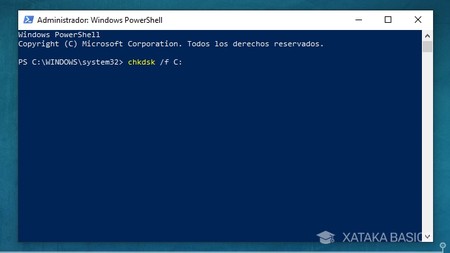
Una vez estés dentro de la consola, utiliza el comando chkdsk /f C: para analizar los errores que pueda tener el disco duro. En este comando, ten en cuenta que la parte que nunca cambia es chkdsk /f, mientras que en vez de C: también puedes escribir la letra de alguna otra unidad de almacenamiento que tengas, como un USB o un disco duro secundario.
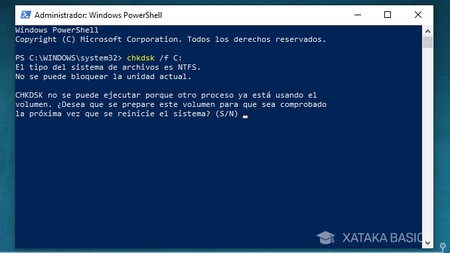
Cuando ejecutes el comando, se te devolverá un mensaje en el que se te dice que el disco duro está siendo utilizado, y te pregunta si quieres programar una comprobación para el próximo reinicio del sistema. Escribe una S y pulsa Enter para confirmar la acción y programar la comprobación.

Y ya está, la próxima vez que reinicies el ordenador se ejecutará un análisis, y durante unos segundos o minutos se procederá a analizar y reparar los posibles errores que se encuentren en el disco duro que hayas indicado antes.






Ver 2 comentarios