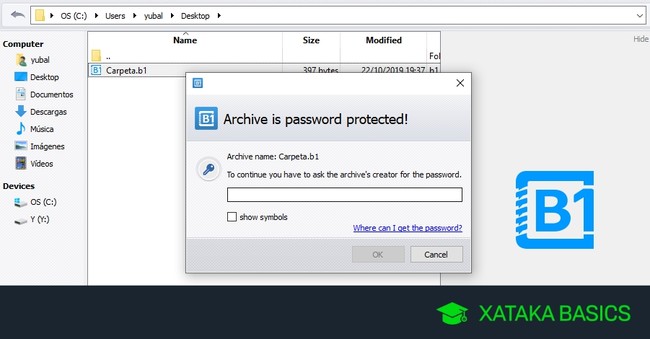
Vamos a explicarte cómo crear una carpeta con contraseña en Windows 10, algo que no es tan fácil como parece porque Windows no tiene una mecánica nativa sencilla para ponerle contraseñas a las carpetas. Por eso, vamos a tener que utilizar dos métodos alternativos, la creación de un script y la utilización de aplicaciones de compresión.
Primero haremos un script sencillo con el que crear una carpeta con contraseña. Esta carpeta la usarás de forma normal, pero luego podrás ocultarla haciendo que se te pida la contraseña para mostrarla de nuevo. Más sencillo será recurrir a las aplicaciones de compresión, que te permiten hacer algo parecido a una carpeta con contraseña, pero que realmente será un archivo descomprimido que necesitará de la contraseña para poder ver qué hay en el interior.
Script para hacer una carpeta oculta con contraseña
El primer método es el más limpio por no requerir de instalar aplicaciones de terceros, pero también es un poco complicado. Lo primero que tienes que hacer es crear un documento de texto en el sitio donde quieras tener la carpeta protegida con contraseña. Para ello, haz clic derecho en el explorador de archivos o la carpeta, pulsa en Nuevo y luego dale a Documento de texto.
Aquí viene el paso más importante. Al documento ponle el nombre que quieras, pero tienes que copiar y pegar dentro de él el código que te dejamos a continuación. Para ello, selecciónalo más abajo y pégalo dentro del nuevo archivo del bloc de notas.
cls
@ECHO OFF
title Folder CarpetaProtegida
if EXIST "Control Panel.{21EC2020-3AEA-1069-A2DD-08002B30309D}" goto UNLOCK
if NOT EXIST CarpetaProtegida goto MDLOCKER
:CONFIRM
echo Quiere ocultar la CarpetaProtegida? (S/N)
set/p "cho="
if %cho%==S goto LOCK
if %cho%==s goto LOCK
if %cho%==n goto END
if %cho%==N goto END
echo Invalid choice.
goto CONFIRM
:LOCK
ren CarpetaProtegida "Control Panel.{21EC2020-3AEA-1069-A2DD-08002B30309D}"
attrib +h +s "Control Panel.{21EC2020-3AEA-1069-A2DD-08002B30309D}"
echo Folder locked
goto End
:UNLOCK
echo Introduzca la contrasena para mostrar la CarpetaProtegida
set/p "pass="
if NOT %pass%== ELIGE-CONTRASEÑA goto FAIL
attrib -h -s "Control Panel.{21EC2020-3AEA-1069-A2DD-08002B30309D}"
ren "Control Panel.{21EC2020-3AEA-1069-A2DD-08002B30309D}" CarpetaProtegida
echo Folder Unlocked successfully
goto End
AIL
echo Invalid password
goto end
:MDLOCKER
md CarpetaProtegida
echo CarpetaProtegida created successfully
goto End
:End
Dentro del código y antes de guardar nada, tienes que sustituir el término ELIGE-CONTRASEÑA del código por la contraseña que quieras que tenga la carpeta que vamos a crear. Simplemente borra ELIGE-CONTRASEÑA y escribe la contraseña que quieras en su lugar.
Ahora, en vez de guardar el documento como un texto de formato .txt normal, vamos a guardarlo como un ejecutable. Para ello, pulsa en el menú de Archivo y haz clic en la opción Guardar como que aparecerá en el menú con opciones.
En el cuadro para guardar el archivo, en donde pone Tipo tienes que elegir la opción Todos los archivos. Luego, en nombre tienes que escribir el nombre que quieras para el archivo añadiéndole .bat detrás tal y como aparece en la pantalla. Con ello habrás creado la aplicación con la que generar y ocultar una carpeta con contraseña.
Ahora, cuando hagas clic en el ejecutable .bat que has creado se generará una carpeta donde puedes meter todo lo que quieras utilizar. Luego, cuando vuelvas a hacer doble clic en el .bat la carpeta desaparecerá quedando como una carpeta oculta.
La magia de este truco es que cuando vuelvas a hacer doble clic en el .bat para mostrar de nuevo la carpeta se te pedirá la contraseña que escribiste antes en el código. Se te pedirá en una ventana de símbolo de sistema, donde tienes que escribirla y pulsar Enter. Evidentemente, para que este método sea viable tienes que configurar Windows para no mostrar las carpetas ocultas.
Aplicación de compresión para poner contraseña
El segundo método es mucho más sencillo, aunque tendrás que instalar alguna aplicación para comprimir archivos. Hay alternativas clásicas como WinZip o WinRar, pero nosotros vamos a utilizar una llamada B1 porque es la que personalmente utilizo siempre. Con este método, haz clic derecha en la carpeta que quieras y elige la opción de crear un nuevo archivo comprimido, que dependerá de la aplicación que estés utilizando.
Cuando se abra la pantalla en la que tienes que elegir el nombre para el archivo comprimido que generarás a través de la carpeta, elige siempre la opción de añadir una contraseña en el archivo que vas a crear. La posición del campo donde introducir la contraseña será diferente dependiendo de cada aplicación, o sea que busca las palabras contraseña o password para identificarlo.
Ahora ya puedes borrar la carpeta que querías proteger para dejar sólo su versión comprimida. Luego, haz doble clic en el archivo, y elige ver lo que hay dentro o descomprimirlo. Lo mejor es elegir la opción de ver su interior para no tener que andar descomprimiendo y borrando luego la carpeta cuando dejes de utilizarla para mantener la versión comprimida.
Y ya está, cuando quieras acceder a la carpeta dentro del archivo comprimido se te pedirá la contraseña que has escrito en el proceso de su creación. No es directamente crear una carpeta comprimida, pero es algo muy parecido y sencillo.
También puedes usar otras apps de terceros
Y el último método es el de recurrir a aplicaciones de terceros específicas para esta tarea. La parte negativa es que siempre necesitarás tener estas aplicaciones instaladas para entrar a las carpetas que hayas creado protegidas con contraseñas con ellas, por lo que a efectos prácticos no dista mucho de lo que hemos hecho de forma más segura con la herramienta de compresión.
Algunas de las más populares son Folder Protect o Lockdir. Si no quieres un software propietario también puedes recurrir al freeware de Easy File Locker, AxCrypt o a un VeraCrypt que te permite también cifrar todo un disco duro.
Ver todos los comentarios en https://www.xataka.com
VER 2 Comentarios