Vamos a explicarte cómo crear una cuenta de invitados para Windows 10, explicándote primero para qué te sirve una de estas cuentas. Se trata de un proceso para en el que en ocasiones te dirán que lo mejor es crear un usuario nuevo y luego asignarle dentro del grupo de cuentas de invitado, pero existe otro método mucho más fácil.
Y es que Windows 10 permite activar este tipo de cuentas sin necesidad de ir creándolas. Sólo tendrás que escribir un único comando en la consola de Windows, y aparecerá creada la cuenta Invitado sin tener que hacer nada más. Para activar la cuenta de usuarios, tienes que estar usando un usuario con permisos de administrador en Windows, ya que de lo contrario ningún método te serviría.
Para qué sirve una cuenta de invitados
La cuenta de invitados sirve para que puedas permitir que cualquier persona entre a tu ordenador sin que tenga acceso a tus archivos personales. Este usuario no tendrá ningún tipo de permiso, y se tendrá que conformar con cómo tienes configurado tú mismo el ordenador.
Por ejemplo, desde la cuenta de invitados no se podrá cambiar la configuración del sistema. Tampoco se podrán crear contraseñas ni instalar ningún tipo de aplicación, o sea que tendrá que conformarse con utilizar las que ya tengas instaladas.
Así pues, si alguna vez tienes amigos o conocidos en casa y alguno de ellos necesita utilizar tu ordenador para algo. Con la cuenta de usuarios podrás permitirle usarlo protegiendo tu privacidad y seguridad, sabiendo que no podrá ni cotillear tus fotos u archivos internos ni instalar ningún tipo de malware. Se tendrá que conformar con navegar por Internet y poco más.
Crea la cuenta de invitados en Windows
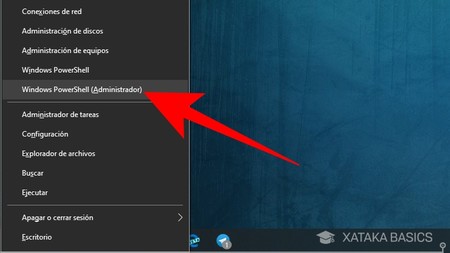
Para crear una cuenta de invitados de forma rápida y sencilla, empieza pulsando a la vez las teclas de Windows y X, o haciendo clic derecho sobre el botón de Windows para abrir el menú de inicio. Cuando lo hagas se abrirá un menú emergente, donde tienes que pulsar en el botón Windows PowerShell (Administrador). También vale el del Símbolo de sistema (administrador) si lo tuvieras en su lugar, pero es importante que hagas lo que hagas abras siempre la versión para administrador.
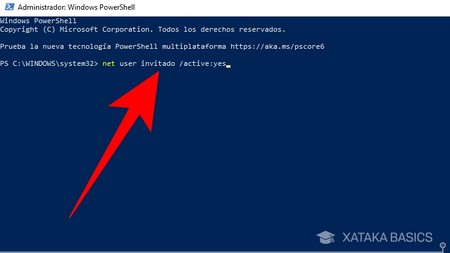
Windows te pedirá permiso para abrir Windows PowerShell o la consola clásica de Windows en el modo administrador, y cuando se lo des podrás escribir el comando que necesitas. En la consola, escribe el comando net user invitado /active:yes y pulsa el botón Enter, con lo que le habrás pedido que active el modo de invitado.
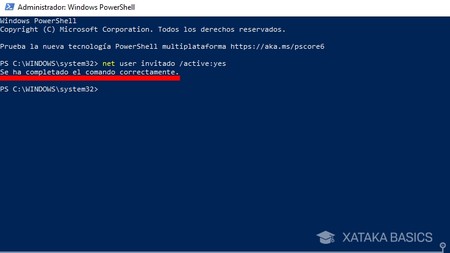
Si todo ha ido bien, Windows 10 te debería responder con el mensaje Se ha completado el comando correctamente. Si es así, entonces ya está todo hecho, y puedes cerrar la consola tranquilamente. Si no, revisa el comando que has introducido.
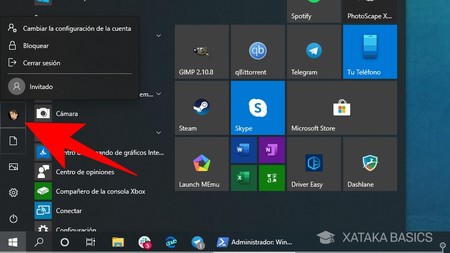
Ahora vamos a comprobar que efectivamente ya tienes la cuenta de usuario creada. Para ello, abre el menú de inicio y pulsa sobre tu perfil, que tiene el icono con el avatar que le hayas asignado. Al hacerlo, junto a las opciones de cerrar sesión o bloquearla, ahora debería salir también una cuenta con el nombre Invitado. Con ella activa, ya podrás acceder a la cuenta cuando enciendas el ordenador.






Ver 1 comentario
1 comentario
gustavomendozatomasis
Pues a mi no me funcionó. Ese comando es lo mismo que quitar el check de "La cuenta está deshabilitada" en las propiedades de la cuenta invitado en lusrmgr.msc. Pero no funcionó. Yo esperaba que me apareciera la cuenta de invitado en el menú de inicio de sesión de Win10. Algo falta por hacer. 🙁