Vamos a explicarte cómo crear y editar vídeos en Google Fotos utilizando su función de creación de películas. Es algo que en su versión móvil lleva tiempo completamente implementado, pero que en la web sólo permite crear vídeos automáticos. Eso sí, aunque no puedas elegir los elementos del vídeo inicial, ahora puedes editarlo todo en la web.
Por eso, vamos a explicarte cómo es todo el proceso, tanto en la versión web de Google Fotos como en su app para móviles. La principal diferencia que vas a ver es que en el móvil vas a poder iniciar la creación desde cero, mientras que en el navegador tendrás que crear primero una película automática y luego entrar en el nuevo editor para añadirle el contenido que quieras.
Además, también es importante que sepas que tus películas quedarán guardadas en la nube en tu cuenta, lo que quiere decir que el vídeo que hayas creado lo podrás retomar en el PC a través de su versión web y viceversa. De esta manera, si no estás conforme con el resultado o sólo has empezado tu proyecto, podrás volver a editarlo para añadir más contenido, quitarlo o cambiarlo.
Crea películas en Google Fotos desde su web
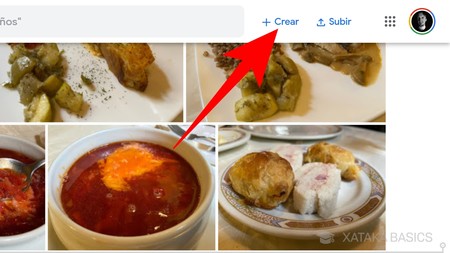
Como te hemos dicho, de momento en la versión web de Google Fotos no puedes iniciar la creación de una película desde cero, por lo que tienes que empezar creando una automática. Para ello, entra en Google Fotos y en cualquiera de sus secciones debes pulsar el botón +Crear que verás en la parte superior derecha de la pantalla.
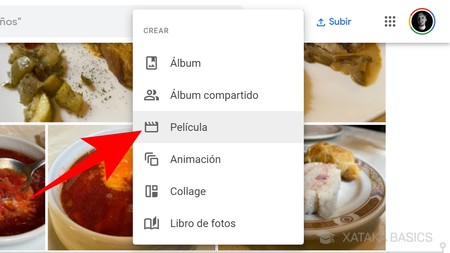
Cuando pulses en el botón de +Crear, se abrirá un menú con varias opciones para que elijas qué tipo de contenido quieres crear. Aquí, pulsa sobre la opción Película que te aparecerá en tercer lugar para componer un vídeo a partir de tus fotos y vídeos.
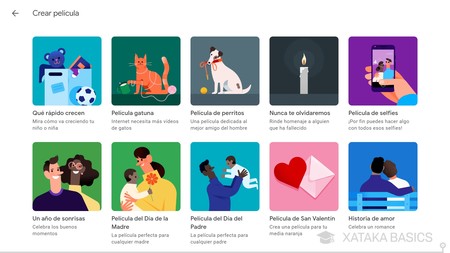
Irás directamente a la pantalla de creación de película, donde tendrás que elegir una temática para ella. Lamentablemente, aquí no tienes la opción de crear una desde cero como en el móvil, pero no importa la temática que elijas porque luego podrás editar por completo la película para cambiar todas sus fotografías.
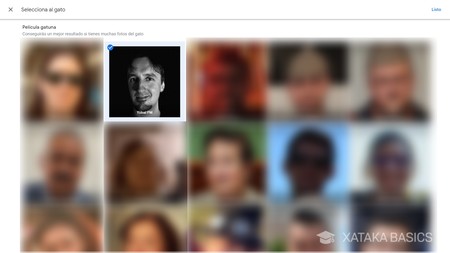
Tras elegir una temática, tendrás que ir seleccionando las personas que quieras que aparezcan en el álbum. Las personas estarán o no agrupadas, dependiendo de si has activado la función de agrupar caras de Google Fotos. Recuerda que no importa lo que elijas, porque luego vas a poder cambiar todas las fotos. De momento, pulsa en el botón Listo que hay arriba a la derecha para terminar la creación del álbum.
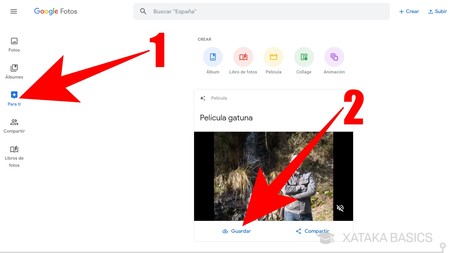
Una vez hayas completado el proceso de creación automática, tendrás que esperar unos minutos a que Google Fotos genere tu álbum. Cuando termine recibirás una notificación, y tendrás que entrar en la sección Para ti (1) de la web. Una vez dentro, verás tu nueva película. En ella, pulsa en el botón de Guardar (2) para añadirla a tus álbumes.
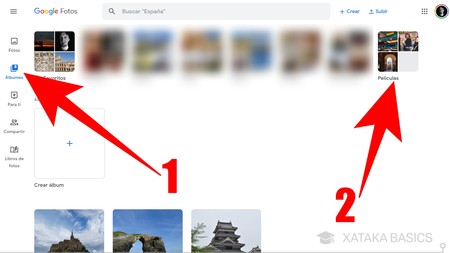
Una vez hayas guardado la película, entra en la sección de Álbumes (1) pulsando sobre ella en la columna de la izquierda. Una vez dentro, pulsa en la opción Películas (2) que verás entre tus diferentes creaciones.
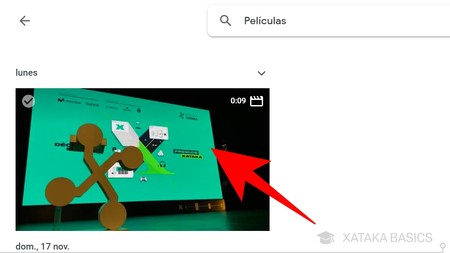
Una vez dentro de la sección de Películas, deberías ver la que ha creado Google Fotos para ti y has guardado en los pasos anteriores. Cuando la veas, pulsa en la película que quieras editar para empezar a reproducirla.
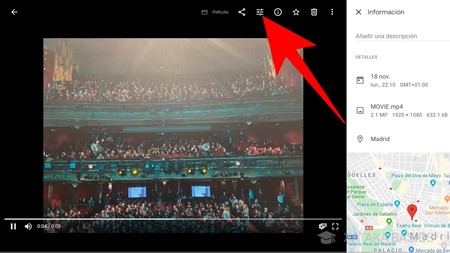
Una vez estás reproduciendo el vídeo, ahora tienes que pulsar en el botón de editar que tienes en la parte superior de la pantalla. Es ese con tres palancas que está entre los botones de compartir y ver la información.
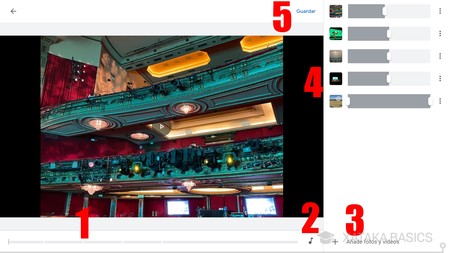
Entrarás a la pantalla de edición, que acaba de ser implementada en la web de Google Fotos. En ella tienes diferentes elementos, y vamos a explicarte para qué sirve cada uno de ellos. Le hemos puesto un número a cada uno para que sepas a qué nos referimos.
- 1. Barra de progreso: Puedes ver el progreso del vídeo, y está dividida en partes que representan lo que dura cada una de las fotos o grabaciones que hayas metido en el vídeo.
- 2. Botón de música: Sirve para cambiar la canción que suena de fondo en el vídeo, o simplemente para quitarla y hacer que sólo suene el sonido que haya en los vídeos que se incluyan en la película.
- 3. Añade fotos y vídeos: Con este botón puedes añadir más elementos a la película. Cuando lo pulses irás a una vista con todas las fotos y vídeos subidos a tu Google Fotos, de manera que puedas seleccionar todos los que quieras añadir.
- 4. Barras de elementos añadidos: En esta columna verás todos los elementos que has añadido a la película en el orden en el que salen. Aquí podrás configurar cuánto tiempo se muestra cada elemento y cambiar su orden por completo.
- 5. Guardar: Cuando termines de editar el vídeo a tu gusto, con este botón podrás guardar los cambios. Recuerda que podrás volver a editar tus películas cuando quieras.
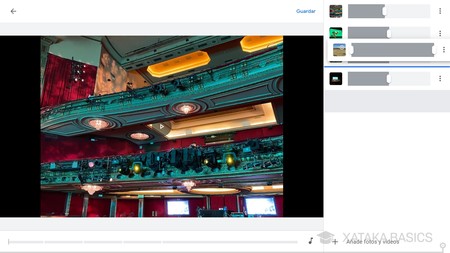
Lo único que te queda ahora es ir editando el contenido de tu vídeo a tu gusto. Para ello, puedes añadir nuevos elementos, arrastrarlos para cambiar su orden, y mover la barra que hay en cada uno para determinar cuánto tiempo se muestran en el total del vídeo. Además, si pulsas en el botón de tres puntos que hay a la derecha de cada uno verás la opción de borrarlos, lo que te ayudará a deshacerte de los que Google Fotos haya añadido automáticamente.
Crea películas en Google Fotos desde su app
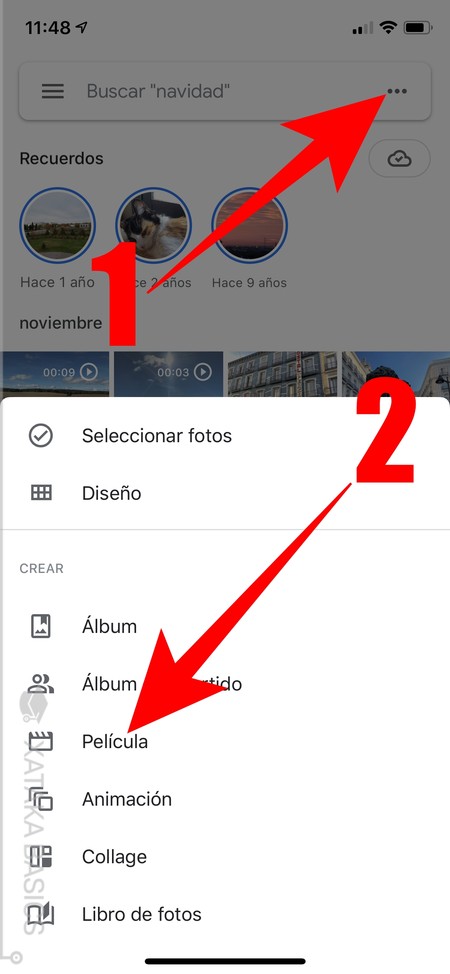
En la aplicación es todo mucho más fácil. Lo único que tienes que hacer es pulsar en el botón de tres puntos junto al buscador (1) arriba a la derecha dentro de la pantalla principal. Se abrirá un menú, en el que debes pulsar sobre la opción Película (2) dentro de la categoría de Crear.
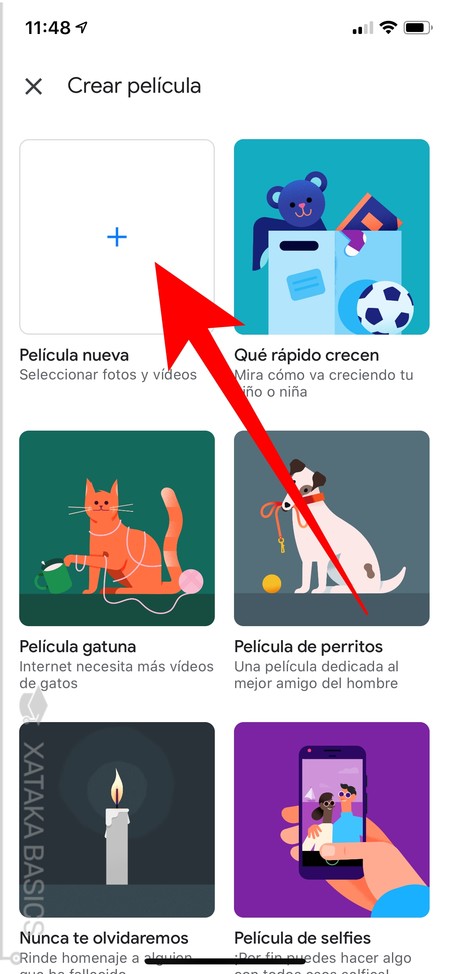
Entrarás en la pantalla de Crear película. En ella, pulsa sobre la opción de Película nueva para poder crear una desde cero. Puedes utilizar los diseños temáticos de Google, pero si quieres hacer una eligiendo tú mismo qué fotos o vídeos meter, este es el método más rápido.
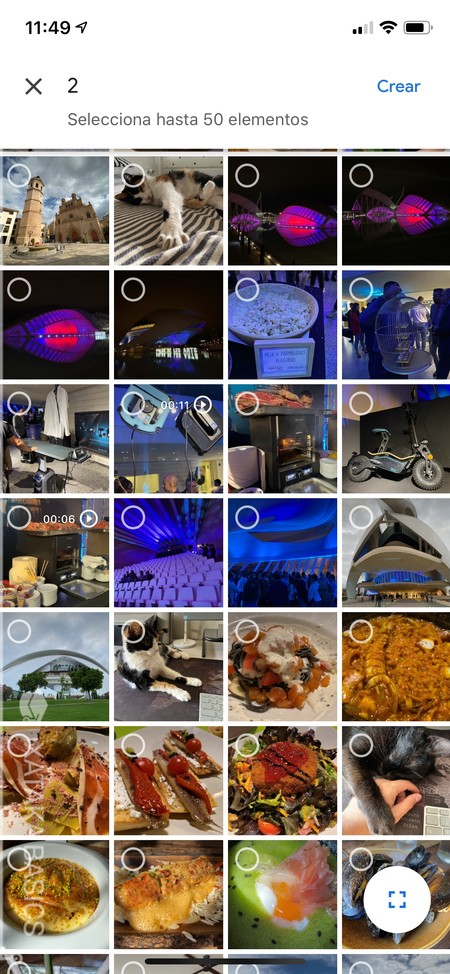
Irás a una pantalla en la que se van a mostrar todas las fotos y vídeos que tienes en tu Google Fotos. En ella, puedes elegir hasta 50 elementos diferentes para añadirlos a tu vídeo. Cuando los hayas seleccionado, pulsa en el botón Crear. Y no te preocupes, porque podrás volver a editar el vídeo cuando quieras para añadir más.
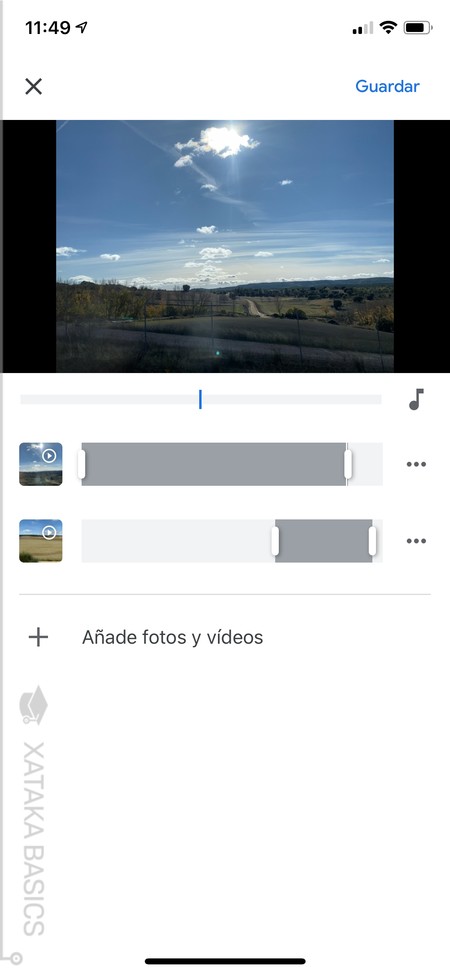
Entrarás en la pantalla de edición, donde debes ir editando el contenido de tu vídeo a tu gusto. Para ello, puedes añadir nuevos elementos, arrastrarlos para cambiar su orden, y mover la barra que hay en cada uno para determinar cuánto tiempo se muestran en el total del vídeo. Además, si pulsas en el botón Añade fotos y vídeos podrás añadir nuevos elementos.
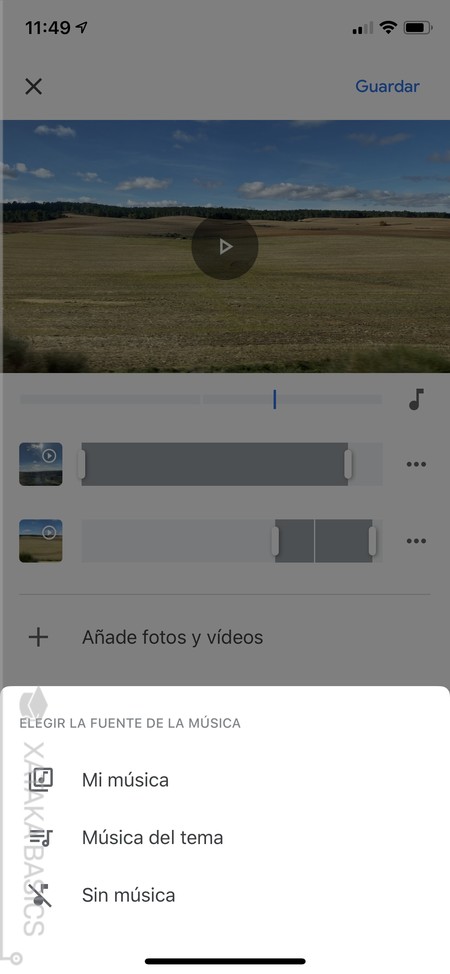
También tienes el icono de la nota musical para elegir si quieres ponerle música al vídeo. Y si pulsas en el botón de tres puntos que hay a la derecha de cada uno verás la opción de borrarlos, lo que te ayudará a deshacerte de los que Google Fotos haya añadido automáticamente.









Entrar y enviar un comentario