Cortana, el asistente virtual de Microsoft, es una de las grandes novedades que incorpora Windows en sus últimas dos versiones. Ofrece muchas ventajas para los usuarios, pero a no todos les gusta tener el asistente siempre activo. Por eso hoy vamos a explicarte cómo desactivar Cortana en Windows 10 y 11, ya que en cada uno de ellos hay una manera distinta de hacerlo.
En Windows 10 debes saber que vas a tener que tocar cosas en el registro de Windows, ya que no se puede desinstalar manualmente. Mientras, en Windows 11 el proceso es más sencillo, aunque requiere abrir la consola del sistema operativo y escribir un comando concreto para hacerlo, ya que tampoco se puede hacer desde la lista de aplicaciones.
Desactiva Cortana en Windows 10
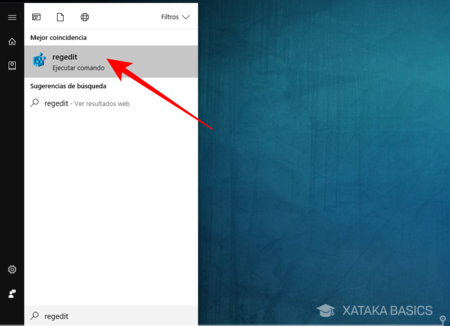
Lo primero que tienes que hacer es entrar en el registro de Windows. Para eso sólo debes pulsar el menú de inicio y escribir regedit. Inmediatamente, como mejor coincidencia Windows te propondrá la aplicación regedit, y debes hacer click sobre ella para entrar en el Editor del Registro en el que harás los cambios.
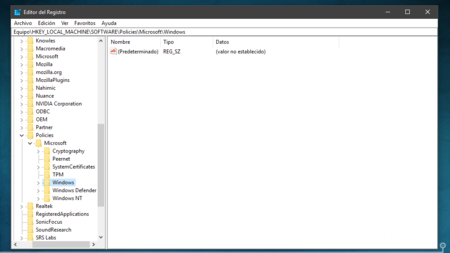
A continuación vas a tener que navegar en el editor del registro hasta llegar a la ruta HKEY_LOCAL_MACHINE\SOFTWARE\Policies\Microsoft\Windows. Para ello ve entrando carpeta a carpeta, primero en HKEY_LOCAL_MACHINE, luego en Software, dentro buscar Policies, donde entrarás a Microsoft y finalmente pulsarás sobre Windows. En este último paso hay varios Windows, y tienes que entrar en el que se llama Windows a secas, ni Windows Defender ni Windows NT.
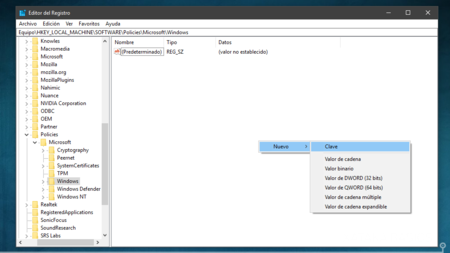
Si dentro de esta última carpeta de Windows no hay otra llamada Windows Search debes crearla. Para eso haz click con el botón derecho del ratón sobre el espacio en blanco dentro de la carpeta de la columna derecha, y en ella elige Nueva y después Clave. Esta nueva clave debe tener el nombre Windows Search.
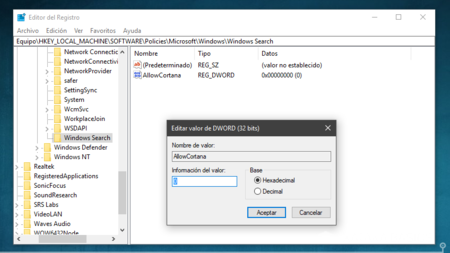
Ahora viene la parte clave del proceso. Haz click sobre la carpeta que acabas de crear, y ahora haz click derecho en la columna de la derecha, elige Nuevo, y luego DWORD (32-bit). Ponle como nombre AllowCortana. Después de crear este nuevo DWORD haz doble click sobre él para editarlo, y en la ventana que te sale, donde pone información de valor pon un 0.
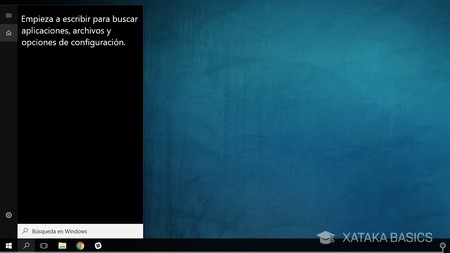
Y ya está, después de hacer todo esto sólo tienes que reiniciar Windows 10 y ya no tendrás Cortana. En su lugar habrá una herramienta de búsqueda de aplicaciones como la que viene integrada en el menú de inicio. Si más adelante te arrepientes, sólo tienes que repetir el camino y cambiar el valor de AllowCortana a 1 para reactivarlo.
Desactiva Cortana en Windows 11
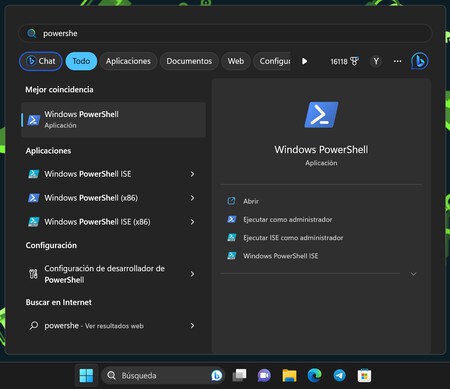
Para desactivar Cortana en Windows 11, lo primero que tienes que hacer es abrir Windows PowerShell o la consola de comandos del sistema operativo. Para esto es suficiente con abrir el menú de inicio y escribir "powershell".
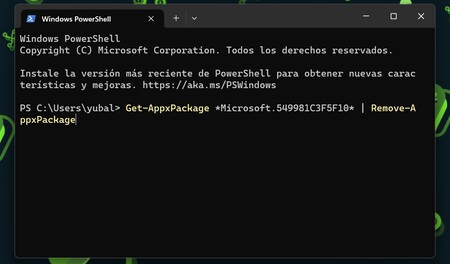
Cuando hagas esto, solo tienes que escribir el siguiente comando: Get-AppxPackage *Microsoft.549981C3F5F10* | Remove-AppxPackage. Con esto, desinstalarás Cortana del sistema operativo.
En Xataka Basics | Qué hacer si no funciona el botón Inicio o Cortana en Windows 10





Ver 12 comentarios
12 comentarios
tambe
Nada, sigue funcionando en segundo plano, nadie sabe como kitar éste troyano?¿
jhonyalexalvarez
excelente, gracias
fugitivonet
muchas gracias!!
gattu
No sale en la barra de tareas, pero aún así sigue consumiendo recursos. Se puede ver en el Administrador de Tareas
rehcra
No me funciona, lastima porque me provoca que tenga siempre el uso del disco al 100% y cerrandolo en el administrador de tareas vuelve a abrirse al momento
diegomoncher1
Tengo Windows 10 home hice todo eso e incluso deshabilite servicios y me sigue apareciendo además de consumiendo recursos el Windows search y Cortana
federicobarragan
Hola, hago los pasos y en el administrador de tareas sigue estando a la punta del consumo cortana. Alguna propuesta para que no este en ningún lado. Muchas Gracias
josearegui
No sirve para nada
josearegui
Ya conseguí desactivar Cortana, era muy fácil, he hablado con ella y le he ordenado que se desactive y deje de consumir memoria...
geraldineisabey
Creo que ya no se quita.