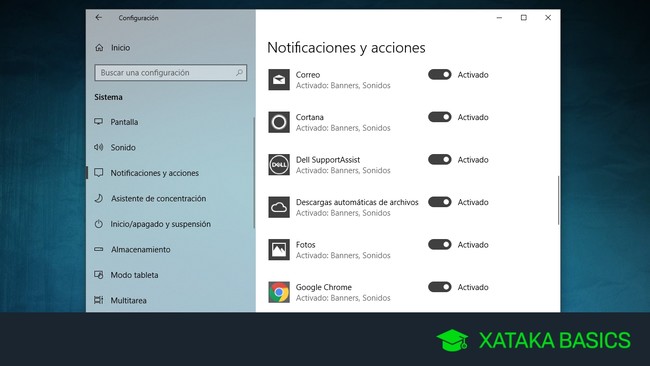
Hoy vamos a explicar paso a paso cómo desactivar todas o sólo algunas notificaciones de Windows 10. El sistema operativo de Microsoft tiene un Centro de actividades en el que se te muestran las notificaciones de las aplicaciones, así como otro tipo de notificaciones de sistema. Sin embargo, es posible que algunas de estas notificaciones o todas ellas te resulten más molestas que útiles.
Por eso, vamos a empezar explicándote cómo acceder a la configuración de todas las notificaciones. Allí, te explicaremos cuáles son los controles principales que puedes activar o desactivar, para terminar explicándote cómo deshabilitar sólo las notificaciones de determinadas aplicaciones.
Activa o desactiva las notificaciones de Windows 10
Lo primero que tienes que hacer es abrir el Centro de actividades de Windows 10 (1) pulsando sobre el icono que tienes a la derecha del todo de la barra de tareas. En él verás tus notificaciones, pero donde tienes que pulsar es en la opción Todas las configuraciones (2) que verás con el icono de una rueda dentada para entrar en la Configuración de Windows
Una vez en la Configuración de Windows, pulsa sobre la opción de Sistema para entrar en la configuración del sistema de Windows 10. Entre las cosas que podrás configurar aquí están todas las notificaciones del sistema operativo.
Una vez estés dentro de la configuración de sistema, ahora debes pulsar sobre la opción Notificaciones y acciones que tienes en la columna izquierda para acceder a la sección que necesitas. Cuando accedas a esta sección primero verás las acciones rápidas, pero esto no es lo que necesitamos tocar hoy.
Lo que tienes que hacer es bajar hasta llegar a la sección Notificaciones dentro de la sección Notificaciones y acciones. Aquí podrás elegir qué tipo de notificaciones puede enviarte Windows, que son las siguientes:
- Mostrar notificaciones en la pantalla de bloqueo: Activa o desactiva la posibilidad de que Windows 10 te muestre notificaciones en la pantalla de bloqueo. Si lo activas, estas notificaciones las verá cualquier persona que mire tu ordenador sin necesidad de escribir tu PIN o contraseña para entrar.
- Mostrar avisos y llamadas de VoIP entrantes en la pantalla de bloqueo: Si alguien te está intentando hacer una llamada de voz mediante Internet, la notificación también te aparecerá en la pantalla de bloqueo si has activado esta opción, y se podrá ver sin necesidad de escribir tu PIN o contraseña para entrar.
- Muéstrame la experiencia de bienvenida: Activa o desactiva la experiencia de bienvenida. Esto quiere decir que, si tienes activada esta opción, cada vez que te llegue una gran actualización Windows 10 te hará un pequeño recorrido con una guía en la que te dice cuáles son las novedades y cómo utilizarlas.
- Obtener trucos, consejos y recomendaciones mientras usas Windows: Activa y desactiva el que Windows te pueda mostrar pequeños mensajes con recomendaciones cuando vayas a utilizar determinadas herramientas o secciones. También puede mostrarte publicidad en forma de recomendaciones.
- Obtener notificaciones de aplicaciones y otros remitentes: Activa o desactiva el que las aplicaciones que tienes instaladas en Windows puedan enviar notificaciones, las cuales se mostrarán en el Centro de actividades de Windows 10.
Bajando un poco más llegarás a la sección Obtener notificaciones de estos remitentes. Aquí puedes activar o desactivar individualmente las notificaciones de cada aplicación instalada en Windows 10. De esta manera no es necesario que las desactives todas, y sólo puedes desactivar las notificaciones que te sean más molesta dejando activas las que consideres útiles para tu día a día.
En Xataka | Cómo saber qué aplicaciones están gastando tu batería en Windows 10
Ver todos los comentarios en https://www.xataka.com
VER 1 Comentario