Hoy te vamos a contar cómo descargar tus fotos y vídeos de Flickr. Este servicio ha decidido limitar el espacio de almacenamiento de los usuarios gratuitos, por lo que es posible que algunos decidan hacer las maletas y buscar una alternativa. De ser ese el caso, antes de cerrar tu cuenta también deberías descargar el contenido que ya tengas subido.
Y eso es precisamente lo que te vamos a explicar hoy. Vamos a empezar contándote cómo descargar una o varias fotos o vídeos además de álbumes concretos que tengas subidos. Después, pasaremos al sencillo procedimiento para pedirle a Flickr una copia de seguridad con TODOS los archivos que tengas subidos.
Descargando sólo algunas o álbumes concretos
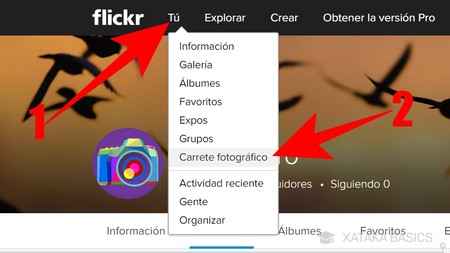
Si sólo quieres bajar fotografías puntuales, pasa el ratón sobre la opción Tú (1) para que se despliegue un menú con varias opciones. Cuando lo haga, en esas opciones pulsa sobre Carrete fotográfico (2) para acceder a un menú en el que verás todas las fotos que has ido subiendo a tu cuenta de Flickr.
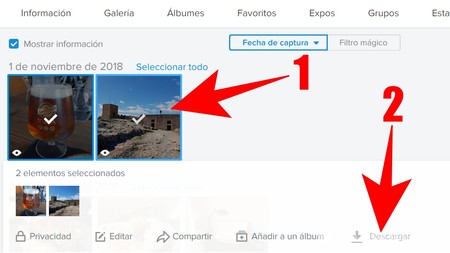
Ahora, una vez que estés dentro de la sección Carrete fotográfico tienes que ir seleccionando las fotos que quieras descargar (1). El sistema te dejará seleccionar cuantas quieras con sólo ir pulsando en ellas. Una vez las tengas todas, se te generará una ventana en la que pone que tienes X elementos seleccionados. En esa ventana pulsa sobre la opción Descargar (2) para decirle a Flickr que quieres bajar las fotos seleccionadas.
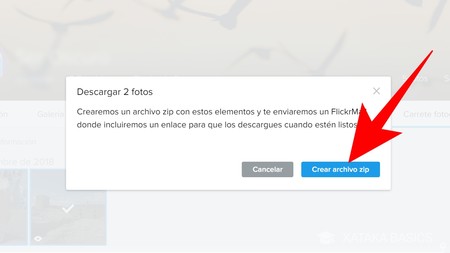
Y ya está, te aparecerá una ventana en la que se te informa de que van a crear un archivo ZIP con los elementos que hayas seleccionado. Pulsa en Crear archivo zip para confirmar la creación de ese archivo con las fotos elegidas, y que te manden el enlace de descarga a través del correo electrónico.
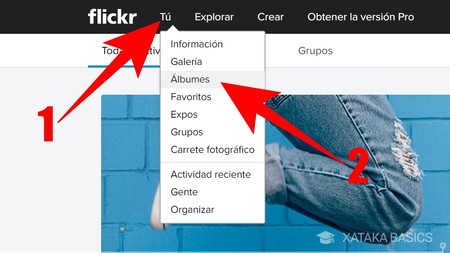
En el caso de que simplemente quieras bajarte las fotos de álbumes concretos, pasa el ratón sobre la opción Tú (1) para que se despliegue un menú con varias opciones. Cuando lo haga, en esas opciones pulsa sobre Álbumes (2) para ir a una pantalla en la que verás todos tus álbumes creados.
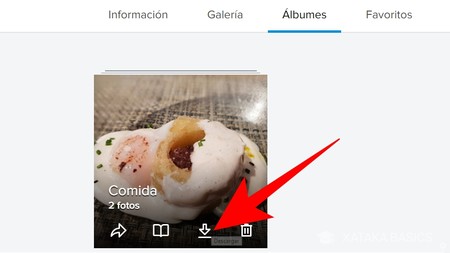
Aunque en esta captura sólo ves un álbum, si tienes varios todos te aparecerán en la sección a la que habrás llegado. Aquí, lo único que tendrás que hacer es pasar el ratón por encima de un álbum para que se visualicen las opciones, y pulsar sobre la opción Descargar que podrás ver con el icono de una flecha hacia abajo.
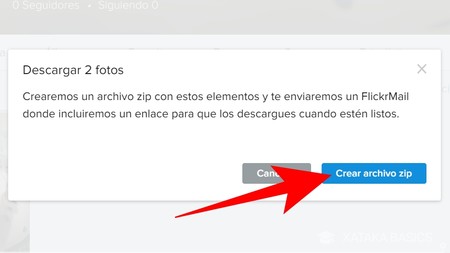
Y ya está, te aparecerá una ventana en la que se te informa de que van a crear un archivo ZIP con los elementos que hayas seleccionado. Pulsa en Crear archivo zip para confirmar la creación de ese archivo con las fotos elegidas, y que te manden el enlace de descarga a través del correo electrónico.
Descarga todas tus fotos de Flickr
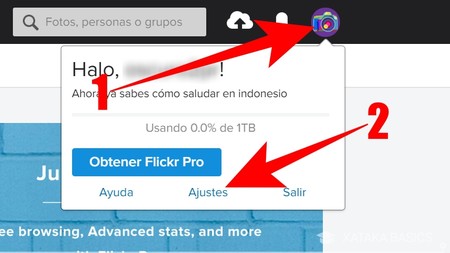
Y si lo que quieres es descargar una copia de seguridad de todas y cada una de las fotos que has subido al servicio, la forma de proceder es más sencilla todavía. Primero pulsa sobre el icono de tu perfil (1) que aparecerá arriba a la derecha, y cuando se despliegue una ventana con opciones pulsa sobre Ajustes (2) para entrar en la configuración de Flickr.
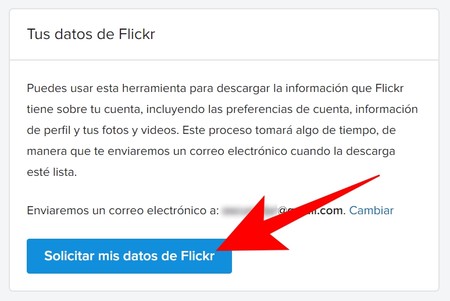
Una vez en el menú de ajustes, ve a una sección que se llama Tus datos de Flickr. Esta sección sirve para que se te envíe un archivo con tus preferencias, la información del perfil y todas las fotos y vídeos que has subido. Para proceder pulsa en la opción Solicitar mis datos de Flickr.
Ahora sólo tienes que esperar unas horas, que pueden ser más o menos dependiendo de la cantidad de fotos que tengas subidas, y Flickr te enviará por correo electrónico un enlace. Con ese enlace podrás proceder a la descarga de todas las fotos y vídeos que tengas subidos en la plataforma, un paso necesario si estás pensando cerrar tu cuenta o simplemente tenerlas a mano por si acaso.
En Genbeta | Cómo descargar música de Youtube sin programas








Ver 5 comentarios
5 comentarios
agustinmartinezalhambra
Estaba cantado. La época de Internet como servicio público ha pasado. Ahora domina el Internet de pago mas o menos camuflado, cuando no de pura estafa. Al final caeremos en las garras de Microsoft o Google. Hay un servicio de 100 gigas gratuitos Degoo, y hay que tener en cuenta que las marcas como Canon, Asus, etc ofrecen almacenamiento si tienes un producto suyo
Usuario desactivado
Creo que no estoy dispuesto a pagar 50 pavos al año por mero almacenamiento (estadísticas y demás cosas para mí son superfluas). Una pena, llevo más de 10 años usando el servicio y tengo más de 27000 imágenes almacenadas allí.
Saludos!
ciriquiain
A mi no me aparece activa la opción de "Datos de Flickr". Está en gris y no puedo descargarme las fotos en su conjunto. De una en una si puedo pero va a ser que no.
Gunther
Estoy migrando mi cuenta de flickr a icloud.. y al solicitar mis datos y descargr las fotografias cual es mi sorpresa al ver que la fecha de creacion de todas las fotografias incluidas en los zip es la fecha actual.