Vamos a explicarte cómo descargar las versiones Windows Insider de Microsoft. Se trata de un programa de versiones beta de Windows 10 con el que puedes bajar las versiones que están siendo probadas de la siguiente gran actualización de Windows, tanto las que están en su estado inicial o intermedio de desarrollo como esas versiones Release Preview que son como las actualizaciones normales, pero que salen con unas semanas de antelación.
Con este programa puedes actualizar hoy mismo a la Windows 10 May Update 2019. Pero lo mejor de todo es que a cambio de tu apoyo a estas versiones y tu colaboración encontrándote con los problemas y bugs que puedas tener, no hará falta que tengas una licencia de pago para utilizar Windows 10.
Qué es y para qué sirve Windows Insider
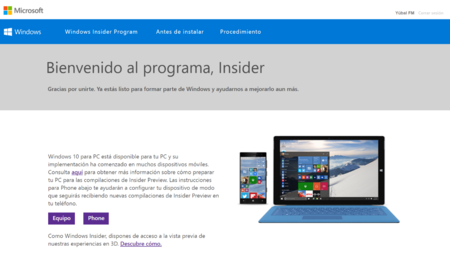
Windows Insider es un programa al que los usuarios se pueden suscribir para probar las versiones beta o de prueba de cada nueva actualización de Windows 10 antes de su lanzamiento. Al hacerlo, pueden reportar sus opiniones o los errores que van encontrándose para colaborar en el desarrollo de las nuevas funciones que se prueben durante las betas. A estas diferentes builds o versiones preliminares del sistema operativo se las denomina Insider Previews.
Como no todos los usuarios están dispuestos a correr los mismos riesgos a la hora de probar versiones beta, Microsoft tiene dividido el programa en diferentes "anillos". Cada uno representa un nivel diferente de estabilidad, pasando desde las versiones alpha menos estables hasta las betas que ya han sido probadas por quienes utilizan los anillos anteriores.
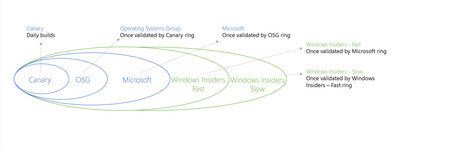
Microsoft tiene en su programa Insider un total de seis anillos, donde tres de ellos son sólo para uso interno de empleados y otros tres son públicos para integrantes del programa Insider. Los anillos públicos son el Anillo Rápido con versiones más inestables, el Anillo Lento que es una especie de punto intermedio, y un anillo Release Preview con las próximas actualizaciones poco antes de su lanzamiento oficial. Vamos, que es donde menos riesgos se corren.
Aquí tienes que tener en cuenta una cosa. Cuanto más inestable sea el anillo más cantidad de builds o versiones beta recibirá. Por ejemplo, al anillo rápido llegarán muchas más actualizaciones que en el lento, pero cuando te lleguen a este último sabrás que ya han sido pulidas y funcionan con bastante corrección. Por último, las Release Preview casi no recibirán builds, aunque días antes de que se lance una gran actualización la recibirás allí para que puedes probarla.
La ventaja más importante que tiene formar parte de Windows Insider para los usuarios con menos conocimiento es que se puede tener Windows 10 gratis de forma oficial No serán las versiones finales sino las de prueba, pero en anillos lentos como el Release Preview los riesgos a correr son mínimos, ya que prácticamente no habrá errores. Eso sí, siguen sin ser tan estables como las versiones finales de pago.
Otro aliciente interesante es que siempre serás de los primeros en probar cada novedad de Windows 10. También hay puntos negativos, como el mencionado de no tener nunca las versiones más estables, y que al ser todo de pruebas se irá recibiendo una mayor cantidad de actualizaciones, lo que a su vez suponen más reinicios y la posibilidad de que alguna tenga algún defecto.
Por lo tanto, no es del todo recomendable usar estas versiones en ordenadores de trabajo que necesites que no tengan ningún tipo de error o que no te interrumpan con actualizaciones. Para todo lo demás, si quieres tener Windows 10 gratis es una alternativa muy a tener en cuenta. Además, también tendrás el aliciente de saber que estarás ayudando a hacer Windows 10 mejor.
Actualiza a la versión para Insiders de Windows 10
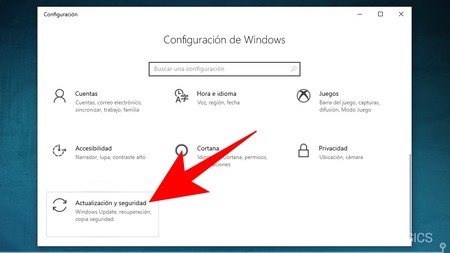
Si quieres entrar a formar parte de la comunidad Windows Insider y empezar a recibir versiones de prueba gratis de Windows 10, primero entra en la Configuración de Windows. Una vez allí, pulsa sobre la opción Actualización y seguridad que sirve para gestionar las actualizaciones.
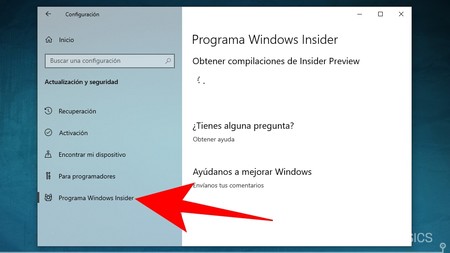
Una vez dentro de Actualización y seguridad, en la columna de la izquierda tienes que pulsar sobre la sección Programa Windows Insider. Entrarás a la ventana donde vas a poder configurar todo el proceso a tu gusto, aunque primero tendrás que esperar unos segundos a que cargue la información.
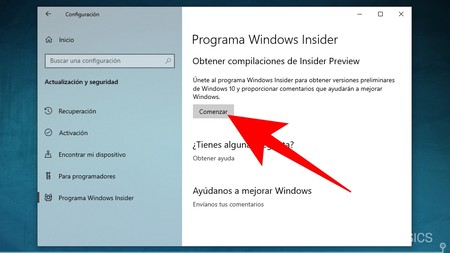
Cuando terminen de cargar las opciones de esta página, debes pulsar el botón Comenzar que te encontrarás debajo de la opción Obtener compilaciones de Windows Insider. Pulsando en este botón, iniciarás el proceso para entrar a formar parte del programa para probar las versiones preliminares de Windows 10.
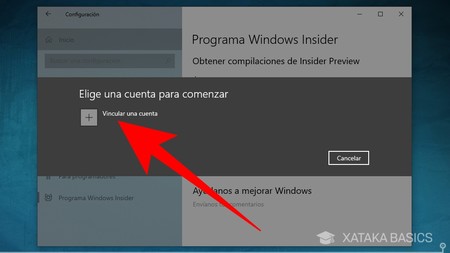
Al hacer esto se te abrirá una ventana en la que se te pedirá que elijas una cuenta para comenzar. Pulsa sobre la opción Vincular una cuenta, y cuando se te abra la pantalla elige la cuenta de Microsoft que (Outlook, Houtmail,...) que quieres utilizar como cuenta principal para las sesiones de Windows Insider. Lo recomendable sería utilizar la misma cuenta que tengas vinculada a tu actual Windows 10, pero puede ser cualquier otra.
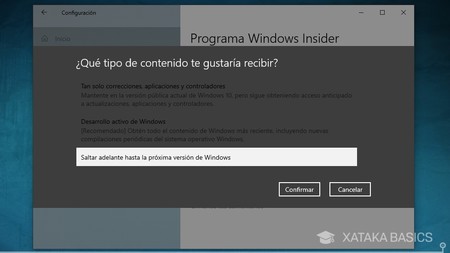
A continuación, irás a una pantalla en la que debes elegir qué tipo de actualizaciones quieres recibir en el programa Insider. Estas pueden ser sólo de drivers y aplicaciones, de desarrollo activo para recibir actualizaciones de los anillos rápido y lento, u optar a saltar adelante hasta la próxima versión de Windows, que sólo te enviará las Release Preview. Elige una de ellas con la tranquilidad de que podrás cambiarla después.
- Tan solo correcciones, aplicaciones y controladores: Recibe todas las aplicaciones, los controladores y las revisiones más recientes, sin obtener una nueva compilación de Windows
- Desarrollo activo de Windows: Obtén todo el contenido de Windows más reciente, incluidas nuevas compilaciones periódicas del sistema operativo Windows. Este modo incluye los dos primeros anillos, el Anticipado para el anillo rápido, y el Aplazado para el lento.
- Saltar adelante hasta la próxima versión de Windows: Pasa por alto la estabilización de nuestra versión que está al llegar y vete directamente a nuestra próxima versión de Windows. Es la Release Preview, o sea que sólo actualizará cuando haya versiones casi finales de una gran actualización.
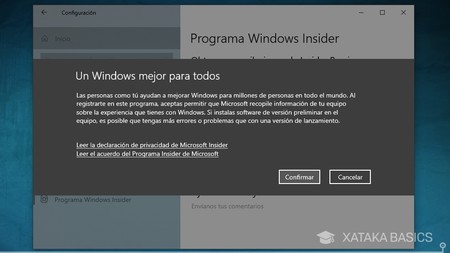
Tras elegir la versión de previews que quieres recibir y pulsar en Continuar, irás a la pantalla con la declaración de privacidad y el acuerdo de uso del Programa Insider. Puedes leer estos documentos con los enlaces que te dan, pero si quieres descargar las versiones de prueba debes aceptarlos pulsando en Confirmar asumiendo que le enviarás estadísticas de uso y reportes con datos a Microsoft para que puedan mejorar Windows con tu experiencia.
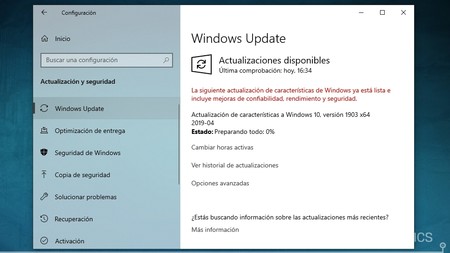
Una vez hayas finalizado el proceso, tienes que reiniciar Windows 10 para aplicar los cambios. Una vez lo hagas, cuando vayas a Windows Update verás que se ha empezado a descargar la versión de Insider Preview que hayas elegido. En mi caso he elegido la Release Preview porque quiero la mayor estabilidad posible, pero tú puedes elegir cualquier otra.
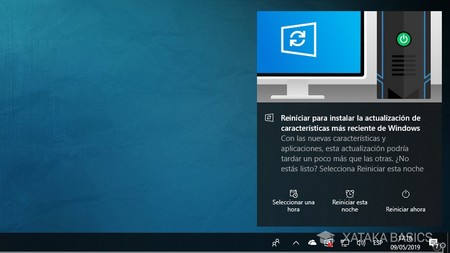
Ahora, lo único que te queda por hacer es esperar a que se descargue y se proceda a instalar la actualización Insider que te toque, un proceso que puede tardar varios minutos. Cuando termine, te aparecerá una notificación en la parte inferior derecha de la pantalla en la que se te dice que debes reiniciar el ordenador para instalar la actualización que se ha bajado de Windows Insider. Pulsa en una de las opciones de reinicio.
Puedes cambiar tu anillo cuando quieras
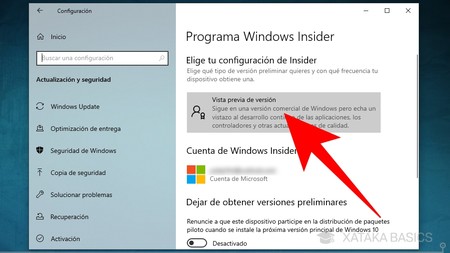
Una vez hayas actualizado a tu gusto, puedes volver a la opción de Programa Windows Insider a cambiar el tipo de versión que quieres instalar. Sigue estando dentro de las opciones de Actualización y seguridad. Para cambiarlo, pulsa en la versión actual que tienes seleccionada, que es la que te aparecerá debajo del texto Elige tu configuración de Insider.
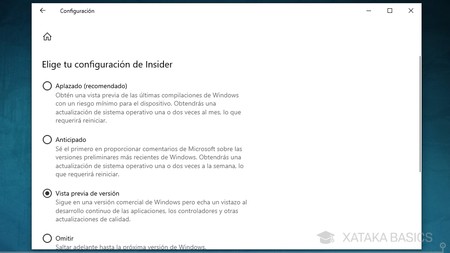
Una vez estés dentro de la opción Elige tu configuración de Insider, sólo te queda volver a seleccionar el tipo de versiones Insider que quieres descargar. Para ello simplemente deja una seleccionada y vuelve hacia atrás.
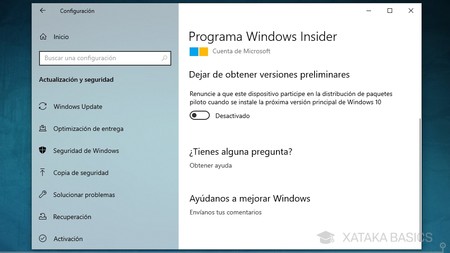
Y si luego te arrepientes y quieres volver a la versión convencional de Windows, puedes salir cuando quieras del programa Insider activando la opción Dejar de obtener versiones preliminares que te aparecerá en esa misma ventana de Programa Windows Insider. Eso sí, en el caso de que estés utilizando Windows Insider para tener Windows 10 gratis, con la versión convencional necesitarás tener tu licencia.







Ver 1 comentarios