Vamos a explicarte cómo digitalizar una nota escrita a mano con el móvil y Google Lens, y cómo enviarla después directamente al ordenador. Se trata de una nueva función de la cámara de multireconocimiento de Google, que también es capaz de detectar todo tipo de ítems, traducir textos a otros idiomas en tiempo real y realizar búsquedas relacionadas con textos e imágenes a los que enfocas en Google.
Lo que vamos a hacer es muy sencillo, básicamente será apuntar en un texto escrito a mano para que Google Lens lo reconozca, interactuar con él seleccionándolo y elegir la opción de enviarlo al ordenador. Te lo vamos a explicar paso a paso, aunque primero te diremos los requisitos para poder usar esta función, ya que necesitarás cumplir con un par de cosas.
Copia y envía texto al PC con Google Lens
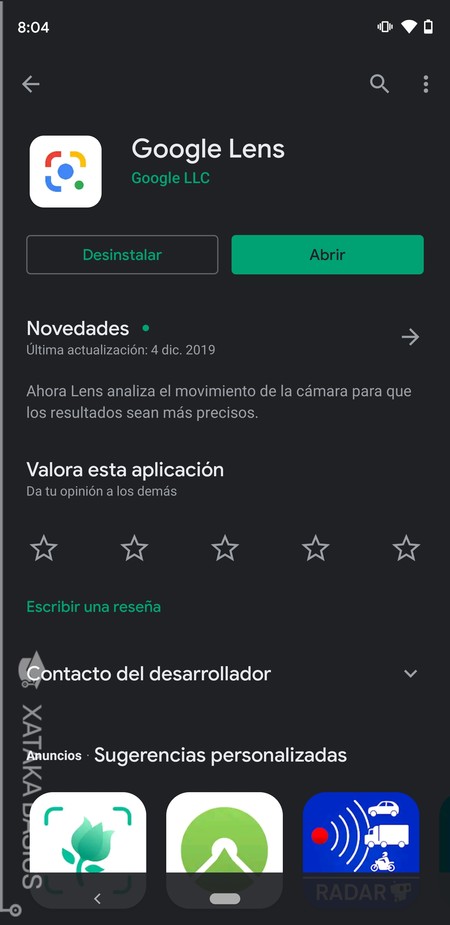
Para poder utilizar el reconocimiento de textos escritos a mano, vas a necesitar la aplicación Google Lens para Android o la aplicación de Google para iOS, donde al lado de la barra de búsqueda verás el icono de Google Lens. También necesitas tener instalado Chrome utilizando la misma cuenta de usuario que estés utilizando en la aplicación de Google Lens o Google en tu móvil. Vamos, la misma cuenta de Gmail.
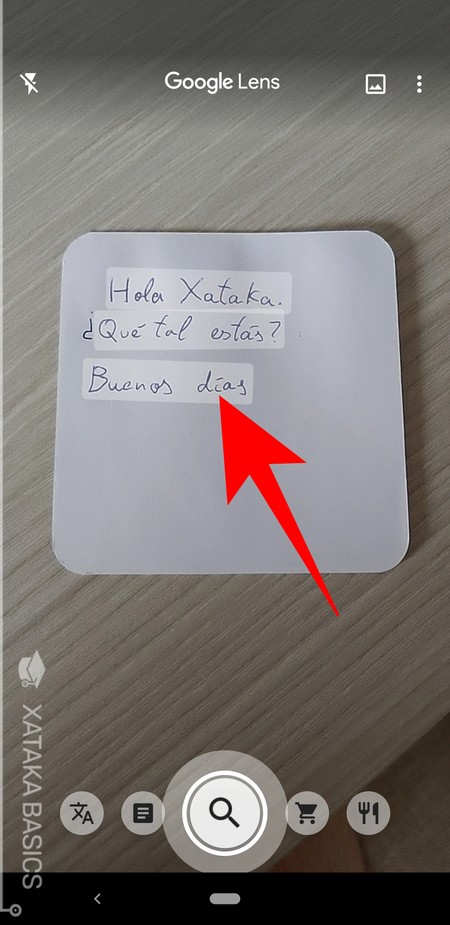
Ahora, pasa a la aplicación de Google Lens en Android o lanza la función con el icono al lado de la barra de búsqueda en la app de Google para iOS. Una vez en ella, desde la sección de búsqueda a la que vas por defecto enfoca todo el texto que quieras digitalizar. Aleja un poco o acerca hasta que aparezca marcado todo el texto, y luego pulsa sobre el texto marcado con el dedo sobre la pantalla del dispositivo.
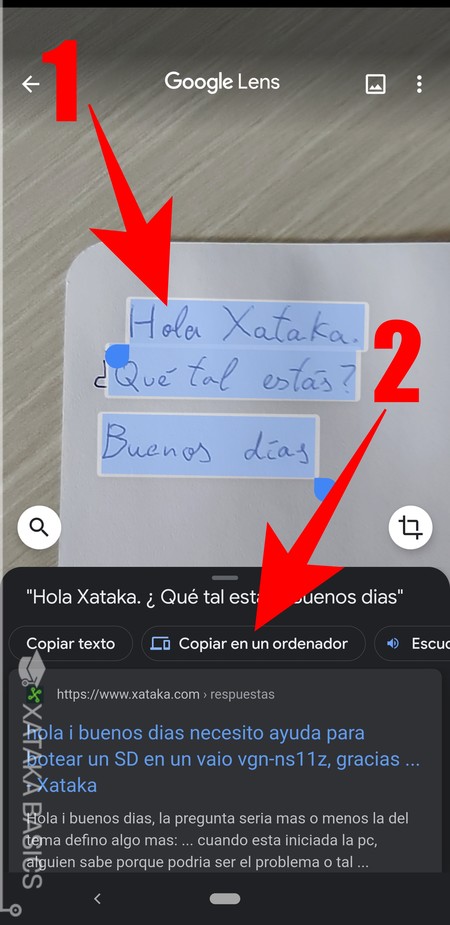
Cuando pulses sobre el texto marcado, podrás seleccionar la parte que quieras. Aquí, primero selecciona el texto que quieras digitalizar (1) con los marcadores que hay para establecer el principio y final del texto seleccionado. Una vez lo hayas hecho, ahora pulsa en el botón de Copiar en un ordenador (2) que te aparecerá en una ventana debajo de la imagen con el texto seleccionado.
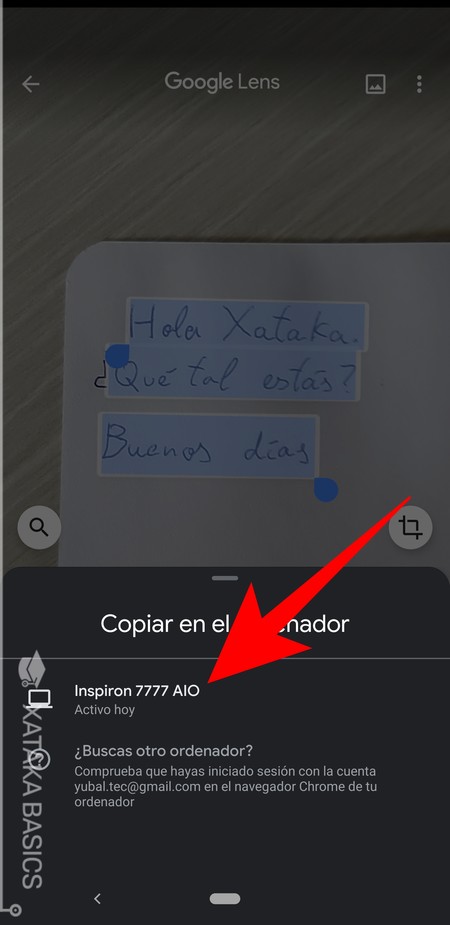
Tras pulsar en Copiar en un ordenador, la aplicación detectará qué dispositivos tienen Chrome con la sesión iniciada utilizando la misma cuenta de usuario. Te aparecerá una lista con tus ordenadores, y tienes que pulsar en el ordenador en el que quieras copiar el texto digitalizado que tienes seleccionado de la nota escrita a mano.
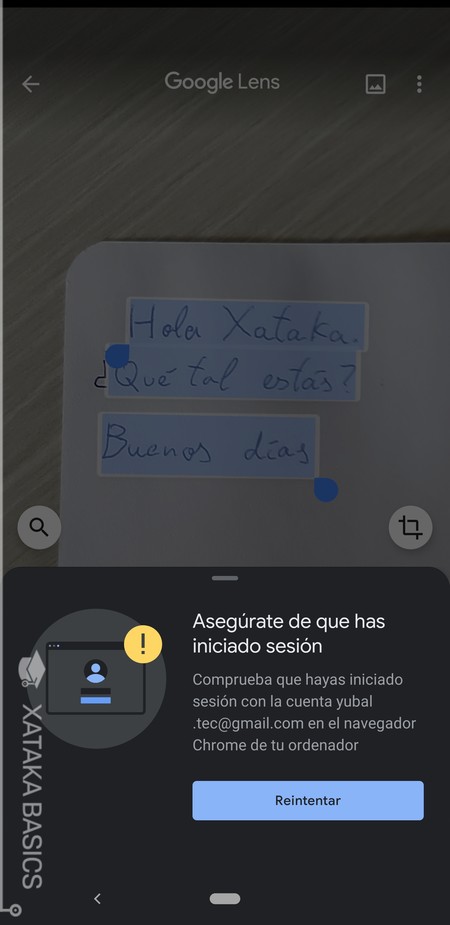
Si no tienes abierto Chrome con la misma sesión, cuando le des a Copiar en un ordenador te aparecerá un mensaje de error en el que se te dice que no ha encontrado a Chrome con la sesión en tu ordenador. Siempre tendrás un botón de Reintentar para abrir Chrome y pulsar para volver a intentarlo.
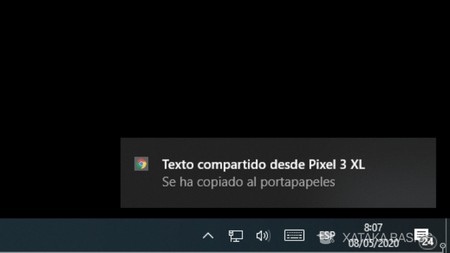
Cuando elijas en la aplicación móvil el ordenador en el que quieras copiar el texto, si todo va bien, recibirás una notificación indicándote que el texto se ha copiado en el portapapeles. Esto quiere decir que el texto no va simplemente a Chrome, sino que desde Chrome se copia automáticamente en el portapapeles del sistema operativo que estés utilizando en tu ordenador.
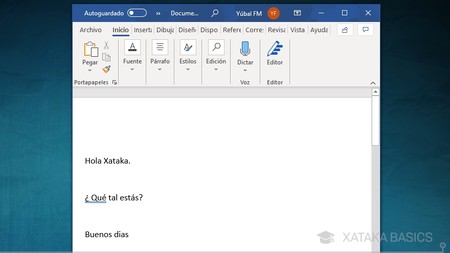
Por lo tanto, ahora sólo te queda ir a la aplicación que quieras y pegar el texto con normalidad pulsando Control + V. Aquí, dará igual si lo haces en una web de Chrome o directamente en otra aplicación o programa aparte, ya que el texto estará copiado directamente en el portapapeles de Windows, y ya no dependerá de Chrome.







Entrar y enviar un comentario